Поднимаем Ноду LTO Network имея под рукой любую платформу (MacOS, Windows, Android).
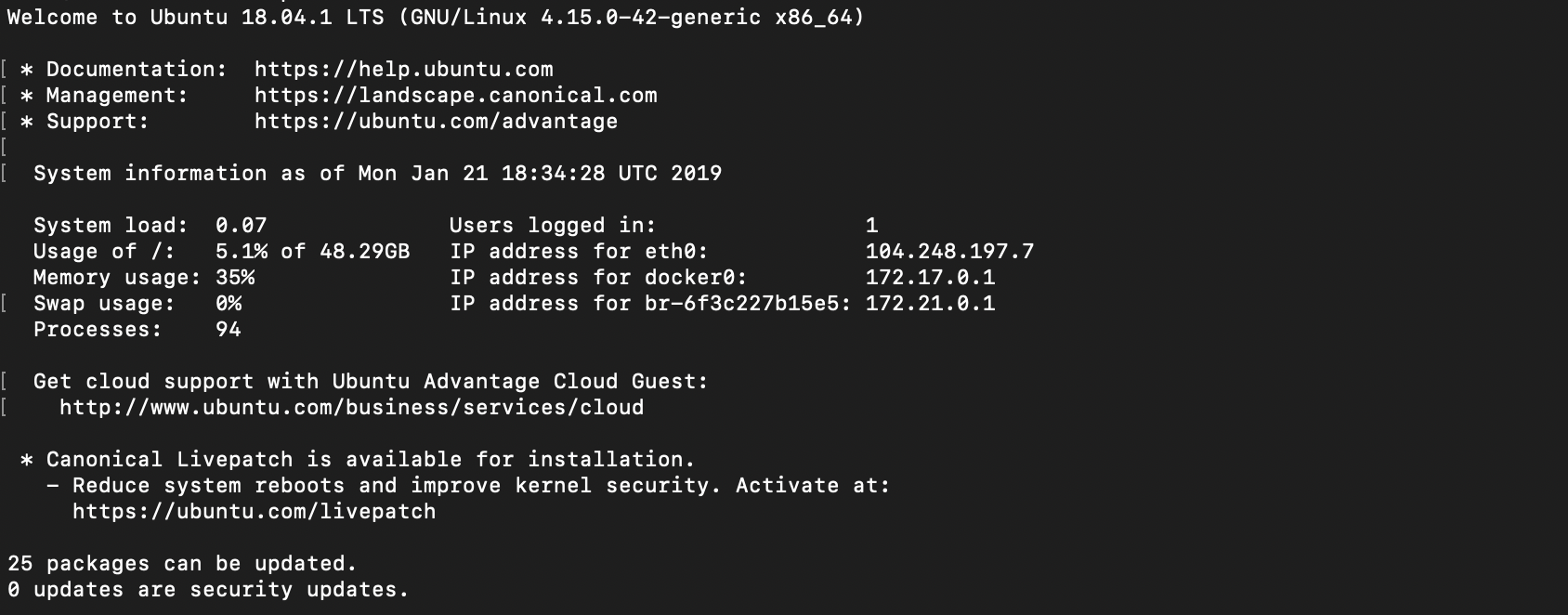
В первой части я описал о простом и временно бесплатном способе аренды мощностей для поднятия Нод в облачном сервисе. Все плюсы этого способа тоже были описаны.
У нас есть сервер, есть его данные (в письме мы получили адрес, логин и пароль). Остался вопрос доступа (подключения) к данному серверу для его настройки и выполнении последующих команд.
Терминал
Есть несколько способов подключиться к нашему серверу по SSH, все зависит от той системы, которая у вас есть (MacOS, Windows или телефон на Android)
MacOS
Самый простой вариант для MacOS. Это делается через родной терминал, который можно открыть через Finder в списке программ, через строку поиска в Spotlight). После этого нужно лишь ввести команду для подключения к серверу, содержащую адрес и логин, в нашем случае:
ssh root@104.248.197.7
и нажать Enter. После чего будет приглашение на ввод пароля
Windows
Основная проблем возникает у пользователей Windows, которые могут быть далеки от консольных дел и не знают как можно подключиться к серверу по протоколу SSH.
На текущий момент в последних версиях Windows 10, подключиться по SSH можно прямо через родную Windows консоль (Командная строка) - cmd, используя точно такую же команду как и в терминале MacOS - ssh root@104.248.197.7
Вызывается консоль через поиск по слову "CMD" или "Командная строка"
Рассмотрим вариант для тех у кого версия не последняя или вообще другая.
Стандартным способом считается доступ через приложение Putty, которое можно скачать с официального сайта и сразу начать использовать без установки
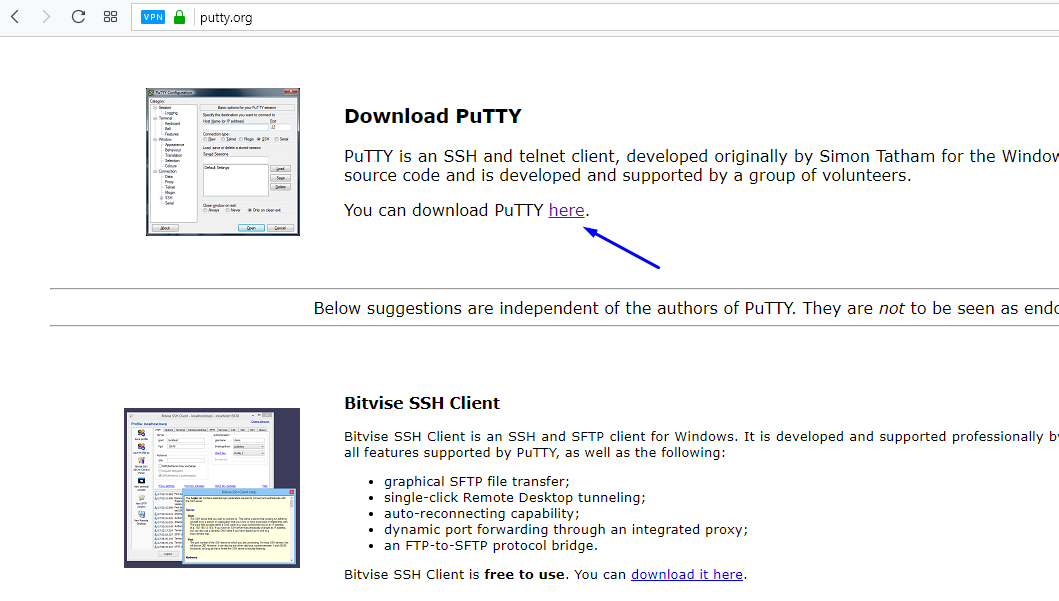
Переходим по ссылке и качаем версию в зависимости от разрядности вашей ОС
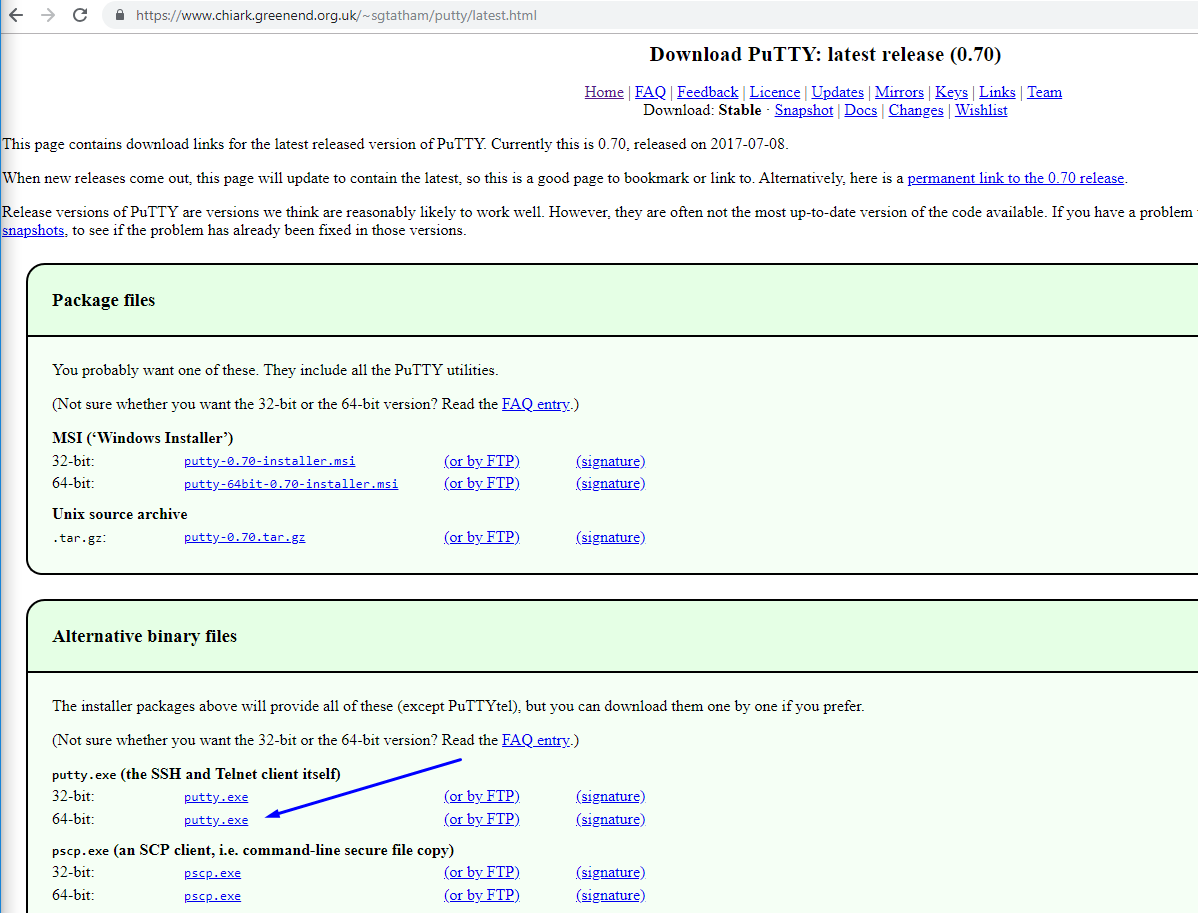
Программа не требует установки и сразу готова к запуску. Открываем ее и вносим данные для подключения к серверу: IP адрес, порт и тип подключения оставляем по умолчанию (22 порт и тип SSH). Можем дать название нашему подключению и сохранить его. После этого жмём Open
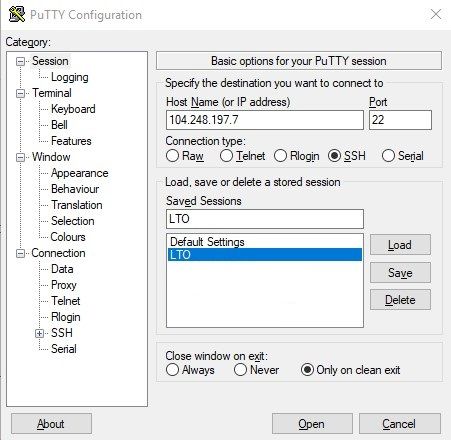
Нас встречает окно с предложением ввести наш логин - вводим root, жмём Enter и на следующей строке вводим пароль который нам прислали по почте и подтверждаем ввод.
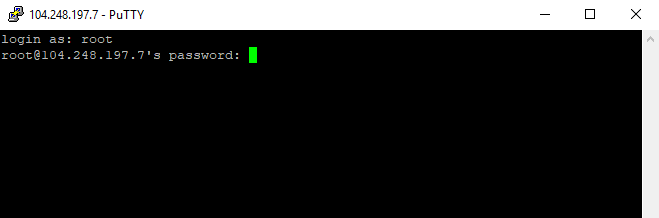
Android
Для доступу к любому серверу с телефона по протоколу SSH я использую программу JuiceSSH. Она доступна в плеймаркете (программа платная) и логика подключения такая же как и везде, нужен адрес, логин и пароль от сервера. Очень удобное когда нет под рукой ноутбука или в дороге нужно зайти и проверить работу сервера, логи и т.д. Дает доступ к терминалу где можно точно также вбивать команды и делать всё что потребуется.
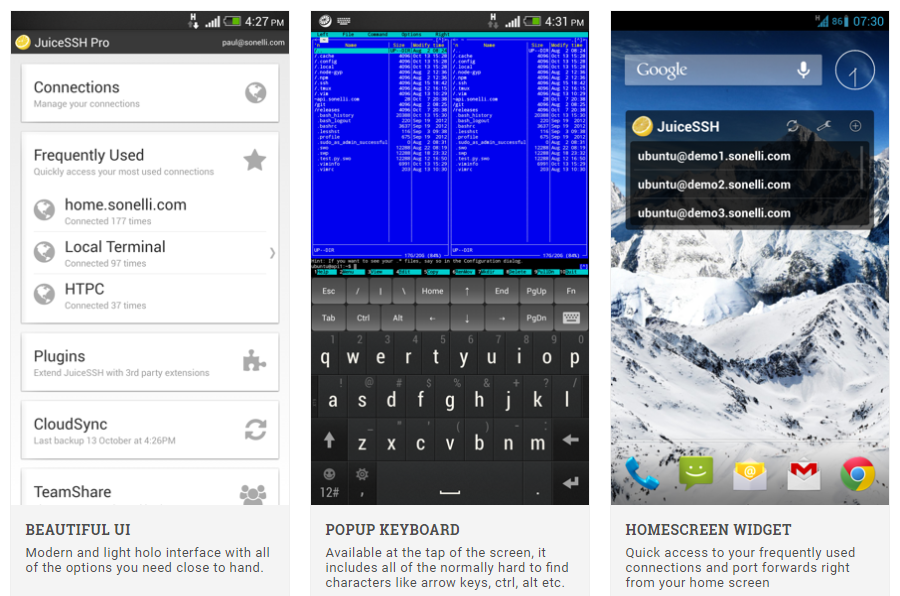
Настройка сервера
Во время первого захода (любым из способов), система попросит нас сменить присланный пароль на свой. Поэтому выполняйте то что запрашивает консоль, вводите текущий пароль, затем свой новый и подтверждение нового пароля.
Пароль должен удовлетворять определённым требованиям, содержать латинские буквы и символы, разный регистр и т.д. С этим проблем быть не должно. Если пароль окажется не надёжным, консоль выведет сообщение.
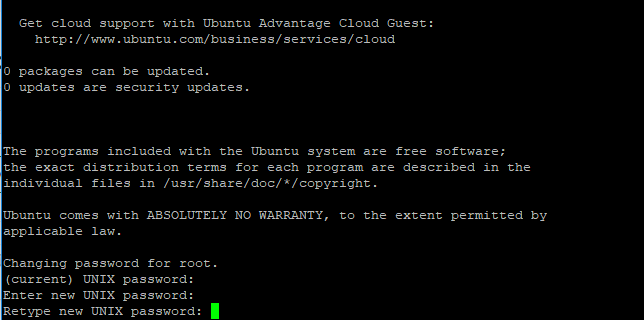
Подготовим сервер
Поочередно начинаем выполнять консольные команды
Обновляем существующие пакеты в Ubuntu
- Обновляем пакеты и получаем обновления системы безопасности
apt update
- Установим пакеты, чтобы разрешить команде apt использовать репозиторий через HTTPS:
apt install apt-transport-https ca-certificates curl software-properties-common
- Добавляем официальный ключ Docker GPG :
curl -fsSL https://download.docker.com/linux/ubuntu/gpg | sudo apt-key add -
- Добавляем репозиторий stable :
add-apt-repository "deb [arch=amd64] https://download.docker.com/linux/ubuntu bionic stable"
- Обновим индекс пакетов
apt update
- Установим последнюю версию Docker CE
apt install docker-ce
- Даем соответствующие привелегии
usermod -aG docker ${USER}
su - ${USER}
- Установим последнюю версию docker-compose
apt install docker-compose
На все возникающие при установке вопросы с выбором Y/n выбирать Yes
Создания кошелька
Перед запуском Ноды, вам понадобится кошелек с токенами. Создать кошелек можно через https://wallet.lto.network
Для запуска Ноды вам нужно будет по крайней мере 1000 mainnet токенов LTO, но рекомендуется иметь по крайней мере 10.000 LTO. Для дополнительной безопасности вы можете создать два кошелька: один с вашими токенами и один для вашей Ноды. Монжно отдать в лизинг токены с кошелька 1 (holdings) на кошелёк 2 (node).
Если у Вас есть токены ERC20, их нужно свапнуть в интерфейсе кошелька на мейннетовские токены.
Сохраните фразу из 15 предложенных слов (это будет вашим SEED в файле конфигурации ноды и способом доступа к кошельку)
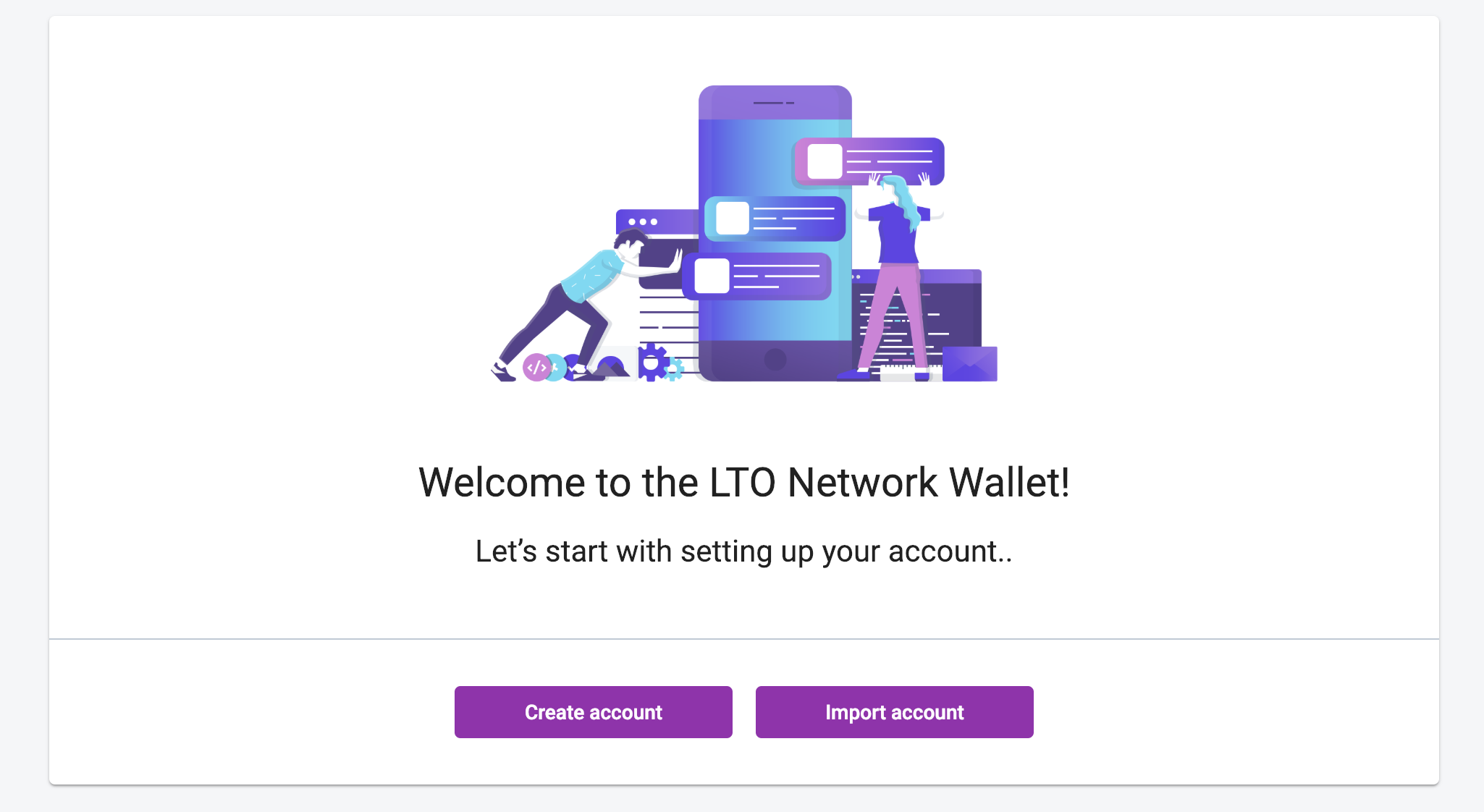
Создание конфигурационного файла и запуск Ноды
Теперь нам осталось создать конфигурационный файл, опираясь на который Docker скачает нужный репозиторий и запустит его с вашими параметрами. Для создания файла в системах Linux используется команда touch. Выполните следующую команду в консоли
touch docker-compose.yml
В системе создался пустой файл с названием docker-compose.yml. Это и есть файл конфигураций, который сейчас пустой. Откроем его консольным редактором nano выполнив команду
nano docker-compose.yml
и внесем в него следующий текст
version: '3'
services:
public-node:
container_name: public-node
image: legalthings/public-node
ports:
- 6869:6869
- 6868:6868
environment:
- LTO_WALLET_SEED=<place the fifteen words here>
- LTO_WALLET_PASSWORD=<setapasswordforencryption>
- LTO_NETWORK=MAINNET
- LTO_DECLARED_ADDRESS=<your_node_ip>:6868
В нем нам нужно поменять значения которые находятся в блоке environment. Нужно подставить свои значения для следующих констант:
- вместо
<place the fifteen words here>вставляете фразу из 15 слов которые даются при регистрации кошелька - вместо
<setapasswordforencryption>вставляете ваш пароль который мы придумали для логина от кошелька - вместо
<your_node_ip>вставляете IP адрес вашего сервера (тот к которому вы подключены сейчас и адрес которого пришел при его создании на почту)
Чтобы выйти с редактора и сохранить изменения, нужно нажать Ctrl+x и на вопрос сохранять ли изменения написать Y и нажать Enter.
Нам осталось запустить Ноду. Если все сделали правильно и корректно, следующая команда должна запуститься без ошибок
docker-compose up -d
Если все в порядке, нода запустится и начнет работу. Чтобы читать логи в реальном времени, запустите команду
docker logs --follow --tail 100 public-node
которая будет показывать работу Ноды
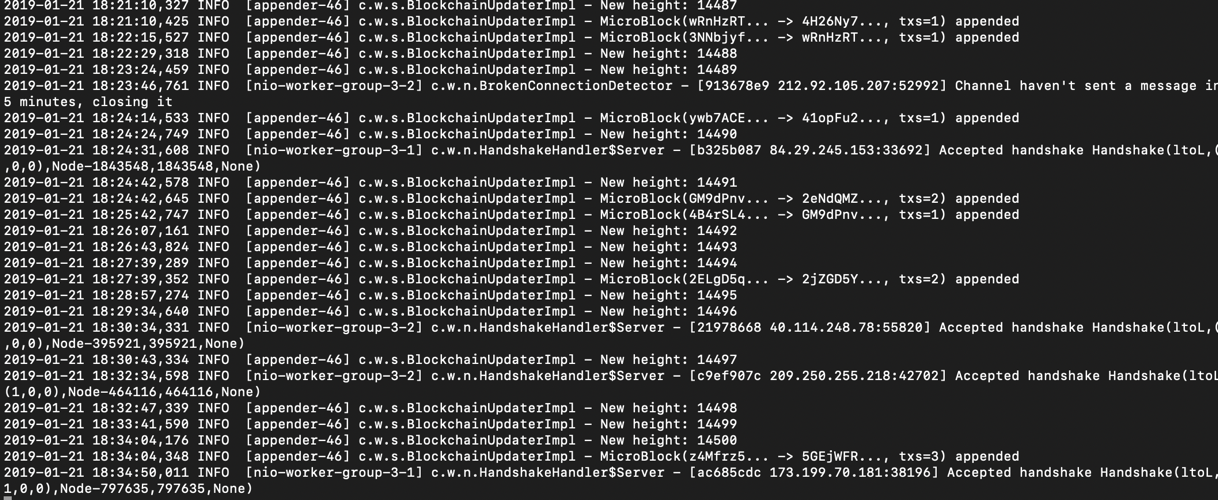
Нода запущена и работает. Чтобы выйти из этого окна можно просто закрыть или нажать
Ctrl+C
Теперь нужно подождать, пока пройдет 1000 блоков, прежде чем ваша Нода станет активной в процессе майнинга.
UPDATE
Команда вносила правки в проект. Для получения актуальной версии, нужно обновиться.
Для этого выполняем следующие три команды:
- Останавливаем Ноду docker-compose down
- Получаем обновления docker-compose pull
- Запускаем Ноду docker-compose up -d
Ключ -d необходим для фонового запуска Ноды. Тогда консоль будет свободна для дальнейшей работы
PS
Это минимальные шаги по тому, как можно запустить Ноду имея под рукой интернет и любой девайс любой мощности. Вся работа ложиться на удаленный сервер, вам же нужно лишь подключится к нему и выполнить по порядку нужные команды. Таким образов Вы никак не зависите от своего железа и платформы.
Если нужно поднять Ноду не для изучения процесса, а для дальнейшего использования, можно и нужно провести дополнительные настройки безопасности для сервера, работая под пользователем отличным от root. Эта статья писалась под людей слабо знакомых с процессом, но которым отсутствие знаний мешает начать изучение.
Статья будет обновляться/дополнятся в случае выявления неточностей.
Ссылка на статью с развертыванием сервера - тут