markbatist
6 лет назад9 полезных функций Google Docs
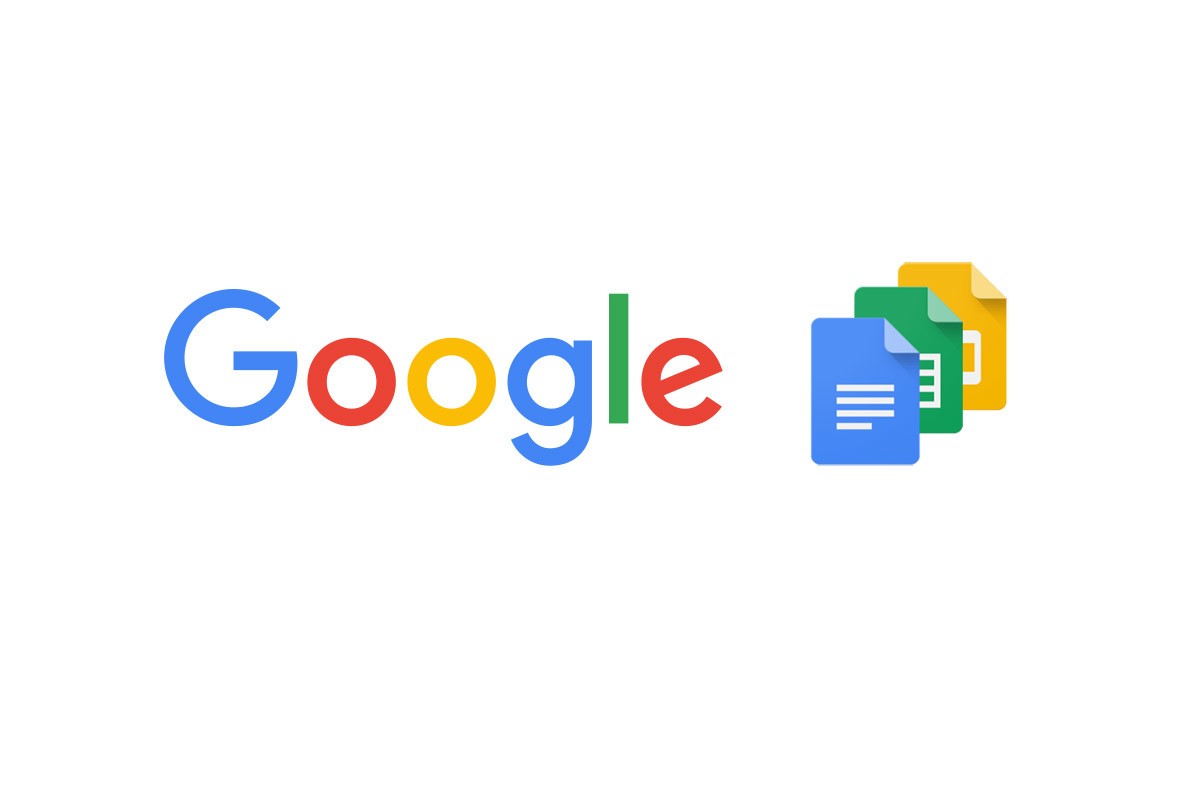
1. Конвертация в Word документ
Наверняка вы знаете что документы Word можно открывать и редактировать прямо в браузере через Google Docs. Но возможна и обратная конвертация — для начала убедитесь, что в настройках Google Docs у вас включен режим преобразования в документы Office. Для этого установите расширение для Chrome «Редактирование файлов Office».
Если вы закончили редактировать файл, вы можете сохранить его в виде документа (Для этого зайдите в меню «Файл», нажмите «Скачать как» и выберите нужный формат). Эта функция работает не только с текстовыми документами, но и с таблицами Excel и презентациями PowerPoint.
2. Восстановление предыдущих черновиков
Помимо функции автосохранения, в Google Docs есть возможность восстановления предыдущих версий документа. Для этого откройте меню «Файл» и выберите пункт «История версий», а затем «Смотреть историю версий». В правой колонке вы увидите даты и время внесенных изменений — по ним можно найти искомый временной промежуток и соответствующую версию файла. Если над документом работало несколько редакторов, вы можете посмотреть, кто именно внес правки. Чтобы вернуть старую версию файла, нажмите синюю кнопку «Восстановить эту версию».
3. Редактирование в офлайн-режиме
Нет доступа в интернет? Вы все равно можете создавать и редактировать документы, просто они не будут автоматически сохраняться. При подключении к сети ваши правки синхронизируются и будут мгновенно сохранены.
Чтобы воспользоваться этой функцией, включите возможность редактирования в офлайн-режиме. Откройте главное меню Google Docs и зайдите в настройки (для этого нужно нажать в верхнем меню иконку с горизонтальными полосками). Выберите «Настройки» и включите переключатель напротив пункта «Офлайн-режим».
Перед тем как приступить к работе в офлайн-режиме, не забудьте авторизоваться в Google.
4. Поиск фрагмента другого редактора
Если вы работаете над одним документом с несколькими коллегами, вы можете легко найти, какую его часть они редактируют. В правом верхнем углу отображаются их фотографии или аватары — нажмите на нужную и вы увидите, где сейчас работает этот редактор.
5. Использование дополнений
Даже если вы давно пользуетесь Google Docs, вы наверняка ни разу не обращали внимание на пункт «Дополнения» в главном меню.
Среди дополнений можно найти много всего полезного, например, функцию форматирования для создания сценария и подбора рифм. Есть даже дополнение для аналитики внесенных изменений, который показывает, какой вклад внес каждый редактор документа.
6.Возможность показать фрагмент текста нужному человеку
Создайте документ, выделите часть текста и нажмите на символ в виде облачка с плюсом. Откроется окошко для комментария. Поставьте в нем плюс и начните набирать адрес электронной почты нужного человека. Ему придет письмо с предложением посмотреть ваш документ.
7. Автозамена
Если вам постоянно приходится повторять в тексте одну и ту же фразу или набор символов, создайте специальную автозамену. Выберите в меню пункт «Инструменты» и найдите там «Настройки». Введите сокращение в левую колонку, а в правую — нужную фразу. Здесь же вы можете отключить замену кавычек парными и другие варианты автозамены.
8. Голосовой набор
Воспользуйтесь этой функцией, если вы слишком ленивы, чтобы печатать. Зайдите в меню «Инструменты» и выберите «Голосовой ввод». Появится небольшое окошко с микрофоном. Браузер попросит разрешить Google Docs доступ к вашему микрофону. Нажмите на микрофон, и его значок станет красным — это значит, что голосовой набор активен и можно говорить. Функция распознает знаки препинания. Чтобы их поставить, скажите «точка», «запятая» и так далее. Можно форматировать текст, сказав «новая строчка» или «новый параграф».
9. Встроенный поиск
Вы можете искать страницы через поисковик Google прямо в Google Docs. Выделите нужное слово и нажмите в меню значок гиперссылки — под пустой адресной строкой появятся варианты, которые нашел поисковик по этому запросу. Для более детального поиска выберите «Найти больше».