Установка Linux Ubuntu 16.04 Xenial Xerus + конкурс (часть 1)

Наконец, мы все подготовили и можно приступать к установке. Ставить мы будем десктопную версию 32бит или 64бит, процесс их установки идентичен. Серверную версию без оболочки, мы рассмотрим в другой статье. Для написания этого поста, все действия я буду дублировать в виртуальной машине чтобы иметь возможность сохранить скриншоты, но на экране вашего компьютера должно быть то же самое.
Устанавливать я буду Linux Ubuntu 16.04 Xenial Xerus 64-bit PC. Машина для установки имеет следующую конфигурацию:
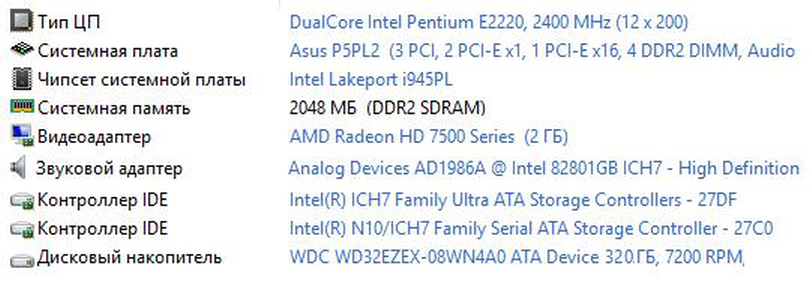
Для так сказать, "публичной" установки, я специально выбрала довольно слабую машину, на грани минимальных системных требований. Это для того чтобы быть точно уверенной что если у меня машина нормально потянула систему - то у вас точно потянет. Кстати, у компа этого та еще история. Опытный компьютерщик, понимающий в железе, взглянув на конфигурацию, сразу поймет, что с ним не так, и первый кто отпишет в комментах, где тут подвох - получит приз 50 голосов. Кому я рассказала секрет - молчите, пожалуйста. В любом случае к этому компьютеру мы еще вернемся в последующих постах, я давно вам хотела о нем рассказать, потому что он этого заслуживает.
Для начала установки, нужно вставить в USB вашу флешку или диск в DVD-ROM, на которые вы заранее записали образ дистрибутива для установки. Чтобы компьютер подхватил загрузку именно с этого носителя, а не с жесткого диска - его нужно либо выбрать первым в разделе биоса Boot menu/Device priority, сохранить биос и перезагрузиться...
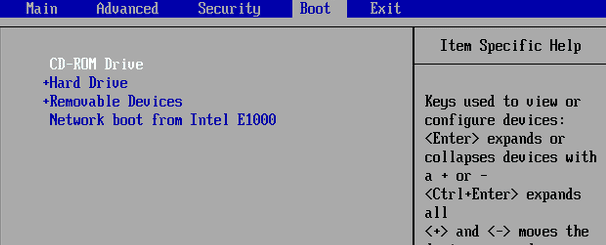
...либо сразу после включения компьютера нажать F8 и тогда у вас выскочит меню загрузки, в котором выбрать то устройство, на котором находится ваш записанный дистрибутив. У вас оно может выглядеть немного по-другому, но, в принципе никакой разницы нет.
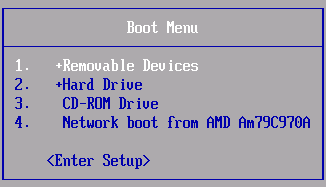
Загрузившись с установочного носителя, мы получим на экране вот такую картинку - это и есть программа-утсановщик linux-ubuntu. Если вы решите поставить другой дистрибутив, к примеру какой-нибудь Минт, Дебиан итд - картинка может немного по-другому выглядеть, где-то может не работать мышка и вместо нее придется использовать кнопку "Tab" но в принципе действия будут те же самые, потому что линукс он и в Африке линукс. Это прямо каламбур, учитывая что Убунту разработан и собран африканцем =).
Дополнения от @kedgaks
1. меню загрузки: на других компах может быть и F10 и F12 и F9
2. выбор устройства: флэшка(допустим установщик на флэшке) может определится не как "Removable Devices" а как "Hard Drive" и искать ее придется в этой секции Boot Menu
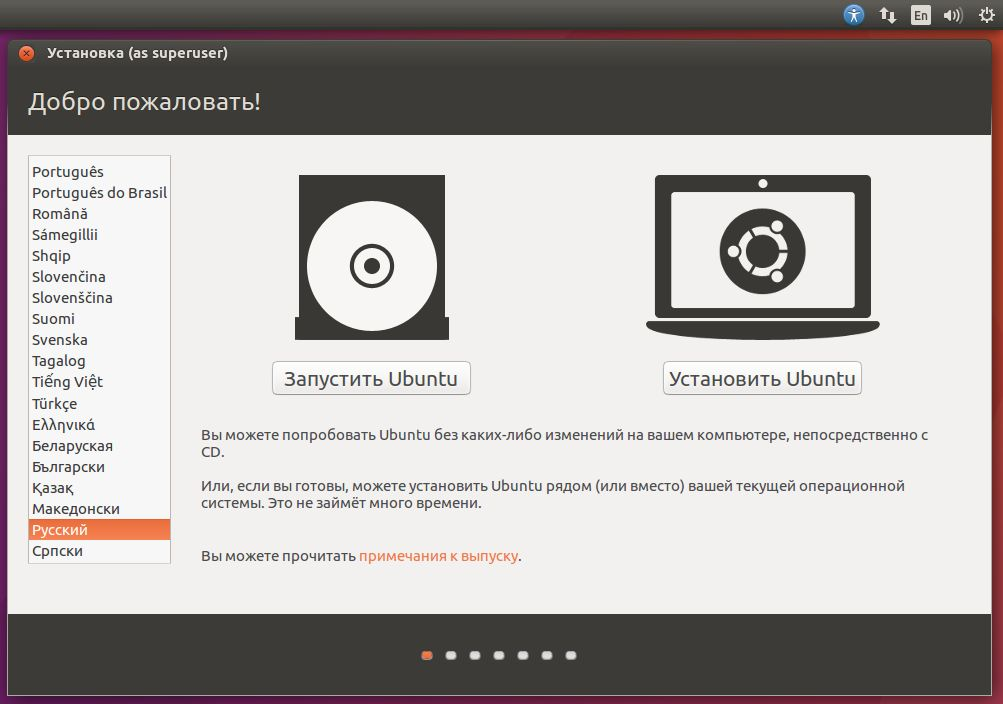
Для начала следует выбрать свой язык (список слева), и если вы пока что не хотите устанавливать эту систему а просто желаете присмотреться к ней, посмотреть как она выглядит, полазить по папкам, по настройкам итд - вы можете запустить систему без установки прямо с флешки в демонстрационный режим. Теоретически можно и с DVD, но грузиться она тогда будет оооочень долго. Если вы все же уверены в своем желании установить линукс - тогда жмите на правую кнопку, где написано "Установить Ubuntu", после чего вас перебросит в следующее меню:
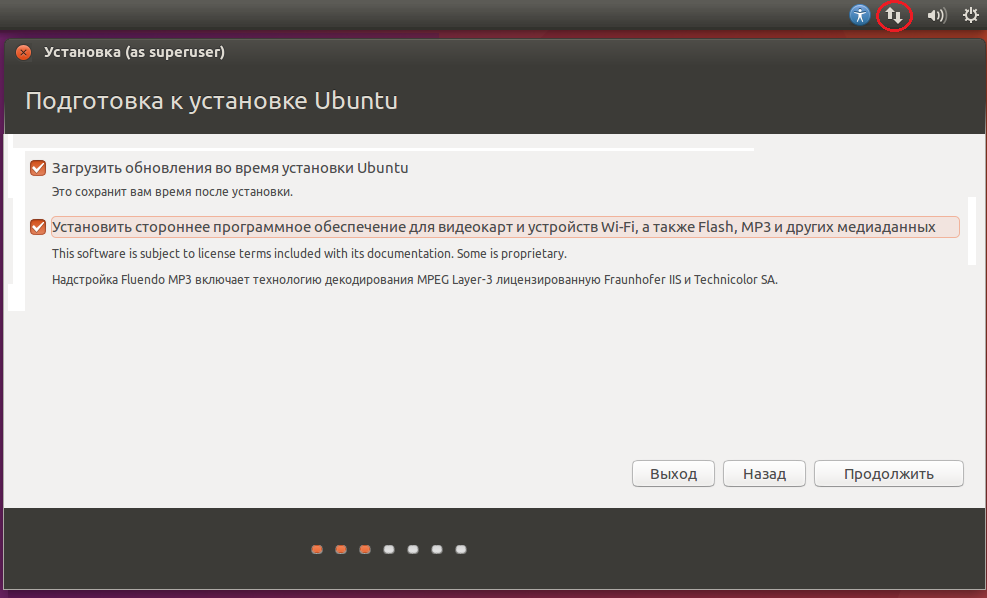
где вас попросят согласиться на обновление через интернет во время установки, это значит что система найдет в сети самые свежие компоненты и автоматически установит их вместо тех что были на дистрибутиве. Попрошу обратить внимание - это только обновление компонентов системы, а не ее релиза, у вас как была так и останется 16.04, просто загрузятся самые свежие драйверы и библиотеки. Кстати, лично мне это обновление сослужило плохую службу, оно загрузило и установило самый свежий сетевой драйвер RTL8169 который моя древняя пещерная сетевуха 8111/8168, просто не поняла и замедлилась до неприемлемых показателей, потом пришлось искать в интернете более старую версию драйвера и откатываться на нее, чтоб все нормально заработало. Но в целом это больше исключение чем правило, и пользы от обновления намного больше, чем возможного вреда, так что я советую.
Вторая галочка - это ваше согласие на установку ПО сторонних разработчиков, к примеру некоторые драйверы устройств, кодеки для музыки/фильмов итд. Тоже советую, лучше подтянуть все сразу автоматически чем потом перебирать и устанавливать вручную по одному стопятсот пакетов. К тому же, как показало мое исследование общественного мнения на блогах/форумах, драйверы от разработчиков железа, в целом показывают лучшую эффективность, чем те, которые, которые лежат в официальных репозиториях линукса (они же по умолчанию будут устанавливаться, если вы не поставите флажок).
Примечание: этот предложенный софт и обновления подтянутся только в том случае, если ваш установщик на лету подхватит интернет, но это происходит не всегда, особенно если интернет беспроводной.
Убедиться в наличии интернета, можно посмотрев на две стрелочки в правом верхнем углу, я их обвела красным кружочком. Если там две разнонаправленные стрелочки как на картинке - значит со связью все норм и интернет у вас настроился автоматически, если нет - надо дожидаться завершения установки и потом смотреть, чего ему не хватает. Ах да, в процессе подключения, он может еще спросить у вас пароль от вайфая, если в системе есть беспроводная карточка и установщик смог поднять на нее драйвер.
Поставив галочки и согласившись c обновлениями и загрузками, нажимаем Продолжить и переходим в следующее меню, в котором мы будем работать с дисками и разделами:
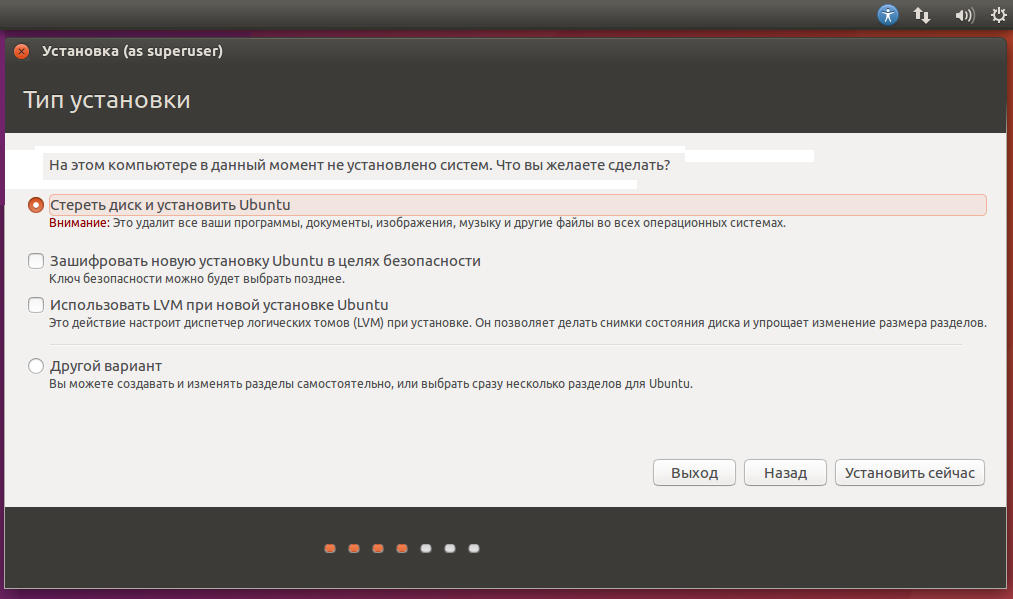
В данном случае система ставится на чистый диск, и поэтому предлагает нам только самые простые варианты. Насчет шифрования тоже думайте сами, нужно оно вам или нет, но в случае если у вас нет на машине суперсекретной инфы государственной важности - считаю это излишним, поскольку потом можете сами от этого пострадать, потеряв ключи. Там где флажок стоит по умолчанию - это значит что если вы согласитесь с этим предложением - система полностью очистит диск, сама разметит/отформатирует, выделит место для свопа, и в автоматическом режиме установит вам линукс, не беспокоя вас лишними вопросами. Для начинающего это неплохо - быстро, просто и без лишней мороки, но лично мне такой вариант не подошел, потому что мне для работы нужно несколько разделов, включая те которые возможно будут монтироваться на других машинах по сети, поэтому я выбрала "Другой вариант" и разметила диск вручную на несколько разделов:
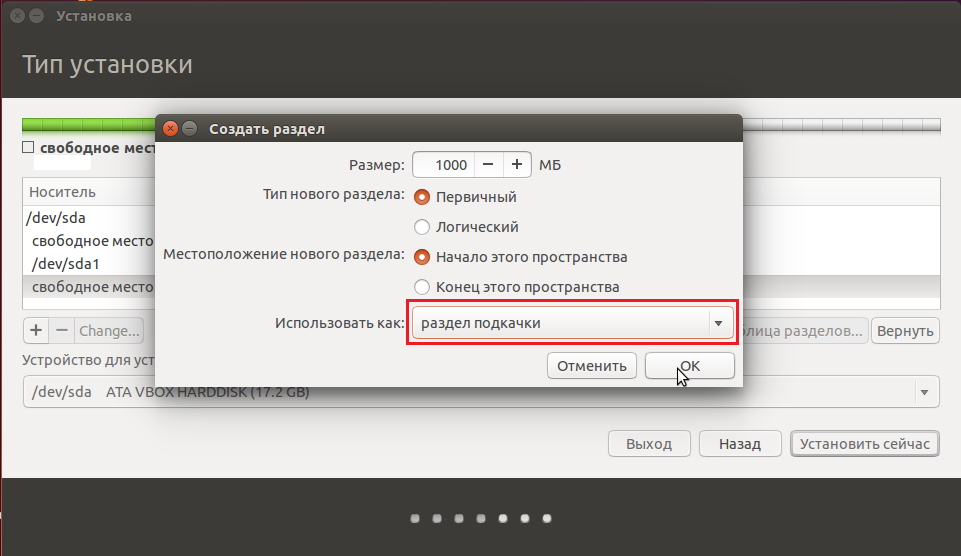
Размечая диск вручную, не забудьте создать раздел подкачки (пометила его красным прямоугольником), особенно это важно для компьютеров с небольшим количеством оперативки. Во время обычной работы на компьютере он не виден, но этот раздел нужен для того, чтобы в случае нехватки оперативки (если вы к примеру откроете слишком много тяжелых окон в браузере), система не завершала бы процессы аварийно, а смогла в этом разделе подкачки сэмулировать так называемый своп - некую пародию на оперативку, в которую можно было бы временно запихнуть то, что не помещается в основное ОЗУ. Конечно, этот процесс замедлит работу машины, но по крайней мере не будет аварийных вылетов. Специалистами рекомендуется создавать раздел подкачки равным объему вашей оперативки, но последнее слово все равно пусть остается за вами.
Остальные разделы размечайте в любой удобной для вас файловой системе на ваш вкус и цвет. Лично я предпочитаю Ext4, потому что из всех понятных линуксу файловых систем, она считается наиболее надежной и стрессоустойчивой, я уже рассказывала, какие издевательства и краш-тесты она у меня выдержала, потом попозже еще расскажу как это работает и почему она такая стрессоустойчивая.
При создании разделов не забудьте указать точки монтирования, иначе ничего не получится. Для корневого раздела (того, в который вы будете устанавливать линукс, точка монтирования должна быть /, для всех остальных на ваш выбор, лично я выбрала /home чтобы второй раздел примонтировался к моей домашней папке)
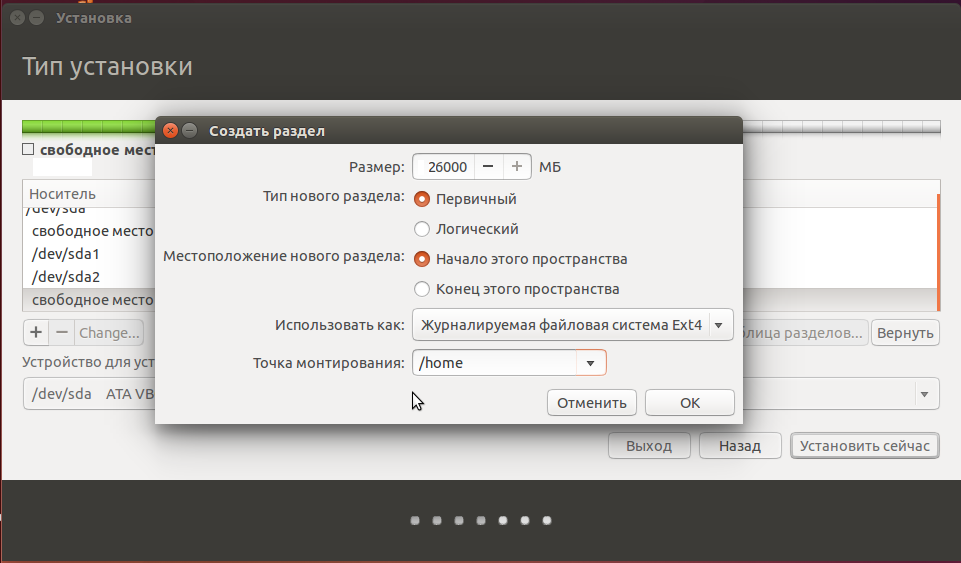
Если вы ставите свою систему не на чистый диск, а на диск с рабочей Windows - установщик может вам предложить поставить систему рядом с Windows и возможностью загрузки той или иной системы по выбору.
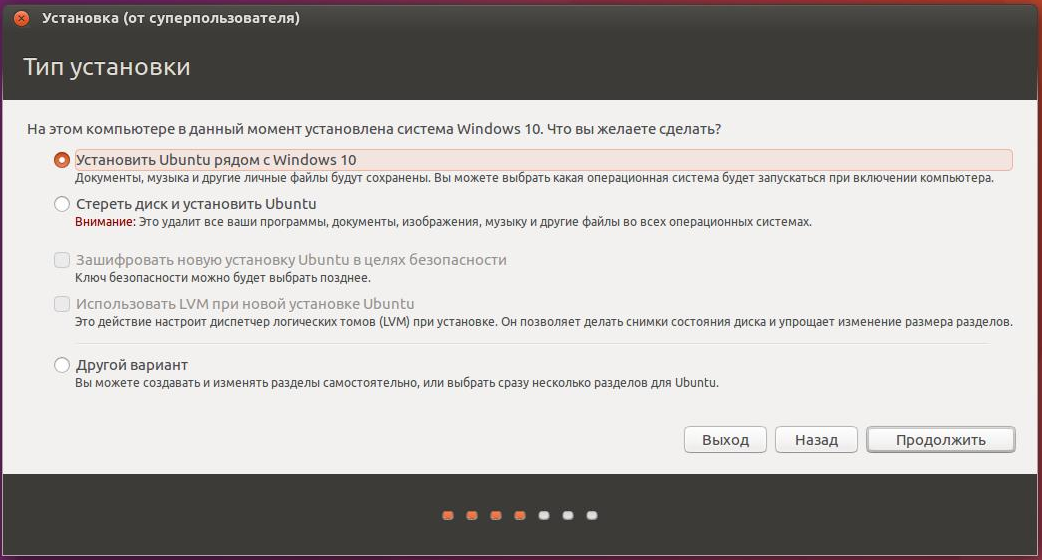
В этом случае на диске понадобится дополнительный раздел, отведенный под линукс, он будет создан за счет свободного пространства других разделов. Можете попробовать так, но лично мне этот вариант не нравится, поскольку он требует горячей переразметки диска, что может занять довольно длительное время, особенно если машина слабая а файлов на диске много (лично мое терпение закончилось примерно под конец второго часа ожидания, причем закончилось оно пинком ноги по системнику с последующим нажатием кнопки "reset"). Но если готовы набраться терпения - вам нужно будет сначала сделать резервную копию вашей винды или хотя бы важных документов, потому что горячая переразметка - штука ненадежная, если во время процесса, скажем, мигнет свет - файловая система может слететь вместе со всей инфой. А может и повезет, но все равно на всякий случай бэкапы сделайте согласно вот этой инструкции.
Не прошел пост одним куском, пришлось поделить, продолжение в следующей статье
