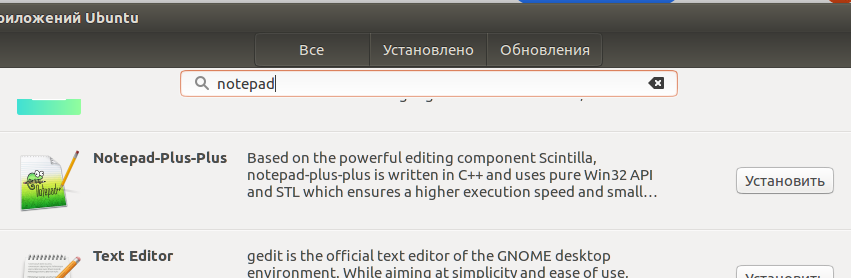Установка софта на Ubuntu 16.04

Здесь я просто расскажу вам, как я ставила софт для себя, а вы таким же образом установите то, что вам нужно.
Инсталлировать программы в linux Ubuntu можно несколькими способами, сегодня рассмотрим первые три:
- При помощи Менеджера приложений.
- При помощи консоли (терминала)
- При помощи скачанного DEB-пакета с программой
Менеджер приложений
Вызвать его можно тремя способами:
Через поиск - набираете в поиске "менеджер приложений" (или имя любой другой программы которая вам нужна). Оранжевый он такой, с буквой "А".
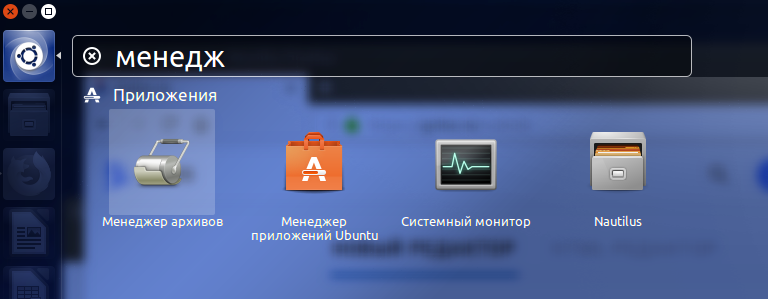
Или с боковой панели (значок знакомый уже, да?)
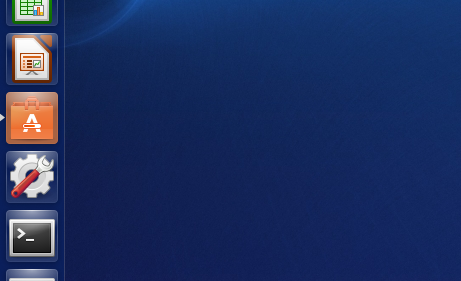
Или набрать в консоли gnome-software
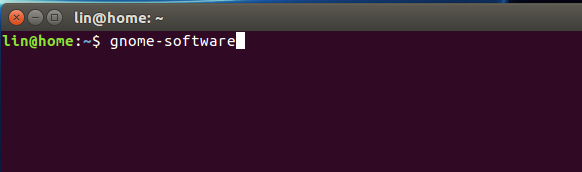
В некоторых сборках Убунты по умолчанию этого инструмента нет (да и фиг с ним можно обойтись и так), но если все же позарез нужен - его можно установить, введя в консоль sudo apt install gnome-software. В более ранних линуксах, он может называться не gnome-software, а ubuntu-software-center или просто software-center.
Выглядит этот инструмент вот так:
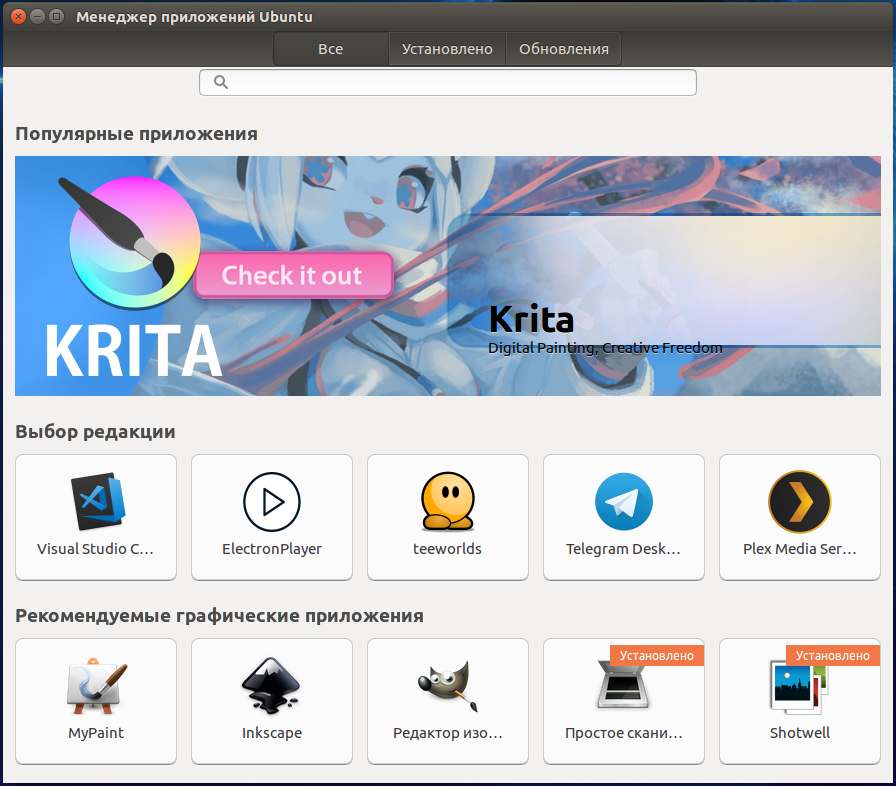
Сразу хочу предостеречь вас от установки через ссылки "Рекомендуемое" и "Выбор редакции" - лично у меня это заканчивалось установкой каких-то древних и глючных версий софта, да еще и с китайскими иероглифами вместо букв. Лучше набрать вверху в строку поиска интересующий вас софт, выбрать вручную самый подходящий вариант и установить. Вот к примеру так как на картинке ниже я нашла и поставила браузер Хромиум. Причем нижний вариант Хромиума - это древняя 49 версия, на которой почти нифига не работает, да еще и нет выхода на репозиторий для обновления. Не понравилось, снесла, поставила верхний - все стало как надо: последний релиз + автообновлялка.
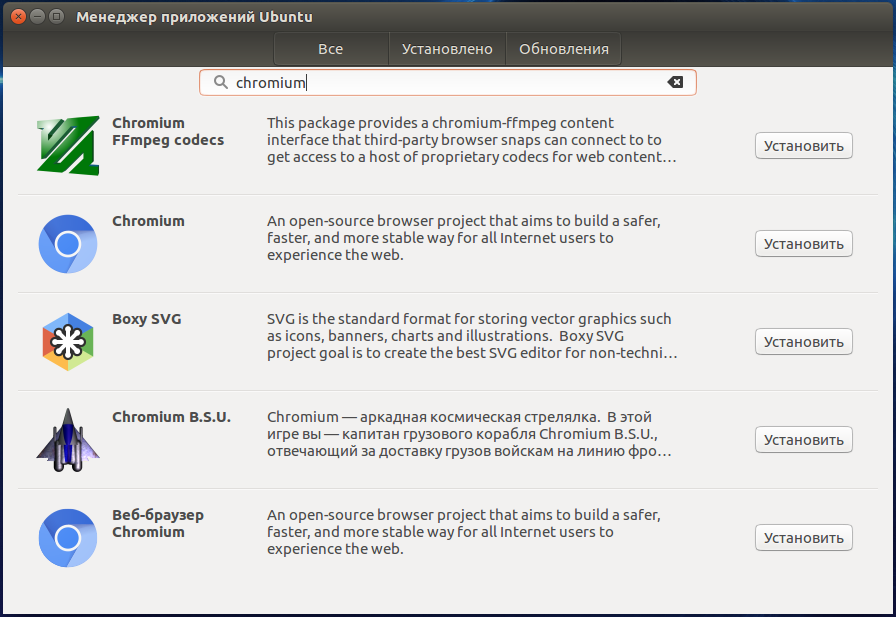
А вот так - Telegram Desktop. Сначала я его по незнанию попыталась поставить по ссылке "Выбор редакции" - он оттуда установился древний и кривой - не сохранялись настройки и не было мультилингвы, пришлось сносить и ставить заново из результатов поиска.
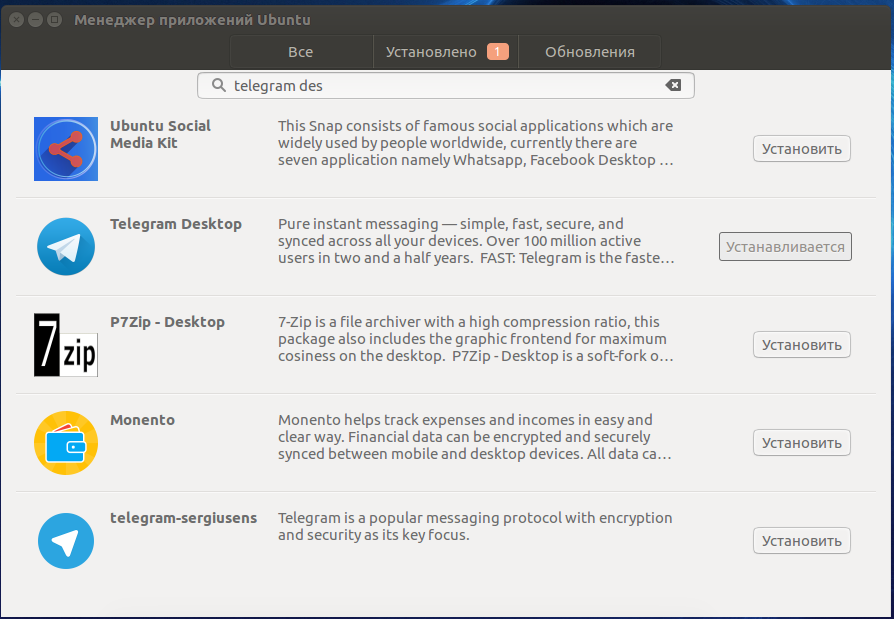
Консоль
Здесь у нас вариантов намного больше. Давайте попробуем установить тот же Телеграм:
Поскольку мы заинтересованы в установке официальной и наиболее стабильной версии, то поищем сначала в snap-пакетах, одобренных разработчиком. Набираем в консоли (или копируем в консоль) следующее:
sudo snap find | grep telegram
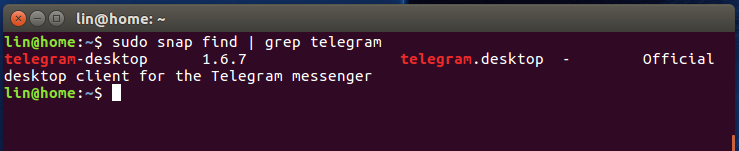
и видим, что нам предлагают официальный снэп-пакет Телеграма от разработчика. Осталось только дать команду для его установки:
sudo snap install telegram-desktop
Он начнет скачиваться, распаковываться и устанавливаться (если вы обратили внимание на имя машины в консоли - сию процедуру я делала в тестовой "песочнице", поскольку на основном рабочем компе у меня телеграм уже установлен и настроен, не хочу там ничего больше ковырять)
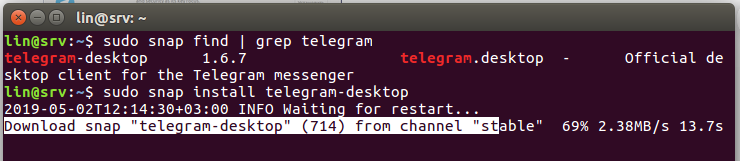
После окончания установки, Телеграм появится в боковом меню. Если не появится - найдите его поиском, запустите и закрепите ярлык правой кнопкой мышки. Перед первым запуском после установки, компьютер советую перезагрузить.
Если вы хотите посмотреть и возможно установить другие снэп-пакеты, одобренные разработчиком - наберите в консоли snap find и получите списочек программ, которые точно будут работать на 16-й убунте без глюков, поскольку протестированы и официально одобрены Canonical. Он не такой большой, таких программ пока что всего пара десятков, потому что инициатива snap довольно новая и далеко не за каждого быдлокодера Canonical захочет взять на себя ответственность.
Также, при помощи консоли вы можете искать в сети и устанавливать другие нужные вам программы. Для этого сначала воспользуемся поиском:
apt-cache search имя_пакета - расширенный поиск пакета. Выдаёт очень объемный список (потому что ищет все похожие слова). К примеру, попробуем найти в сети архиватор 7-zip. Я запускаю расширенный поиск именно этой программы, потому что не помню точно, как правильно пишется ее название, 7zip, 7_zip, 7-zip или 7 zip.
Вводим что помним: apt-cache search 7-zip
Получаем список из которого можно что-то выбрать подходящее, кажется что p7zip-full - Архиватор форматов 7z и 7za с высокой степенью сжатия это как раз то что нам нужно. Это повезло, потому что когда я ввела в поиск просто zip - список мне выдало на 50 с чем-то страниц =)
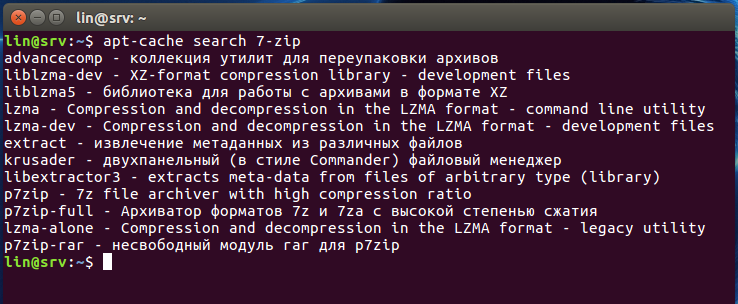
Если имя желаемого пакета вам точно известно, к примеру, нужно найти и установить медиа-плеер qmmp - тогда воспользуйтесь более строгими параметрами поиска:
apt-cache search qmmp | grep qmmp
B список попадают только те пакеты, где в имени или кратком описании встречается "qmmp". Запросили и получили:

Теперь устанавливаем:
Когда у нас есть точное имя пакета и мы точно знаем что его скачивание из репозитория доступно - приступаем к установке, для чего набираем в консоли следующее:
sudo apt install qmmp
или
sudo apt-get install qmmp
где
sudo - выполнит последующую команду с правами администратора, без которых установить что-то на Линукс невозможно, в процессе запросит ввод пароля (именно по этой причине линукс практически неуязвим к вирусам, никакая зараза никак не пролезет, только если вы сами ее не установите вручную и не присвоите ей админские права хехе...)
apt или apt-get - запуск пакетного менеджера, умеющего устанавливать пакеты. apt считается более мощным и совершенным инструментом, чем apt-get, но собсно для установки обычного рабочего софта они оба вполне годятся.
install - команда пакетному менеджеру установить пакет. Для удаления потребуется команда remove
qmmp - имя пакета. Я сейчас буду ставить qmmp но вы можете вместо него подставить именно тот пакет который вам нужен.
Итак:
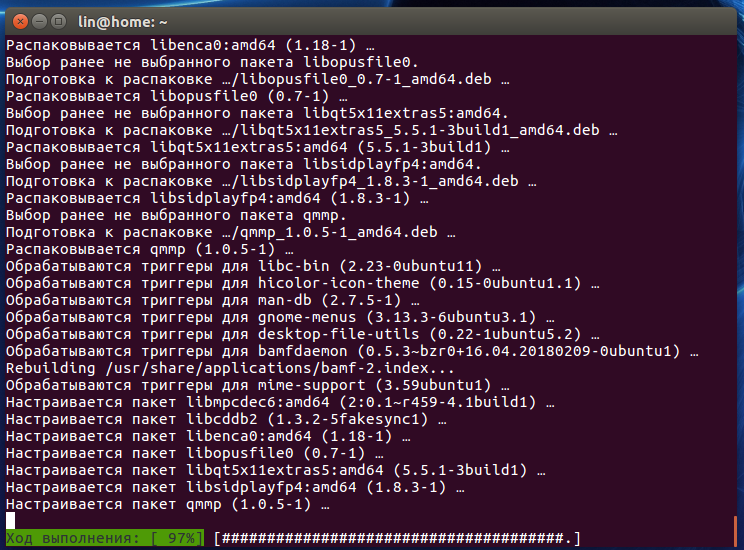
Программа установилась, теперь ее запускаем, набрав в консоли qmmp
Вот она у нас запустилась, такая вот, на Винамп похожая. По сути это и есть Винамп, только портированный для linux, для него даже скины винамповские подходят (надо будет потом не забыть поставить мой любимый Classic). Перетаскивайте в него из папки какую-то музычку и можете слушать. Ах да, если собираетесь часто пользоваться программой - не забудьте закрепить ее на боковой панели или вынести на рабочий стол.
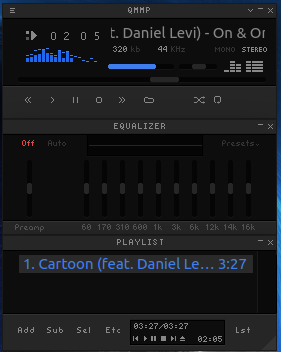
Ну и третий способ - установка программы из DEB-пакета.
Рассмотрим ее на примере установки браузера Гугл Хром.
Примечание: Хромиум и Гугл Хром это не одно и то же, это разные браузеры, собранные на одном и том же движке (Chromium) Туда же Яндекс-браузер, Опера итд. Я ставлю много разных браузеров, поскольку у меня много твинков на Голосе и лень каждый раз перелогиниваться хех...
Для начала переходим на страницу загрузки Хрома - https://www.google.ru/intl/ru/chrome
Если мы сидим под линуксом - гугл это автоматически определит и предложит нам скачать сборку именно для линукса.
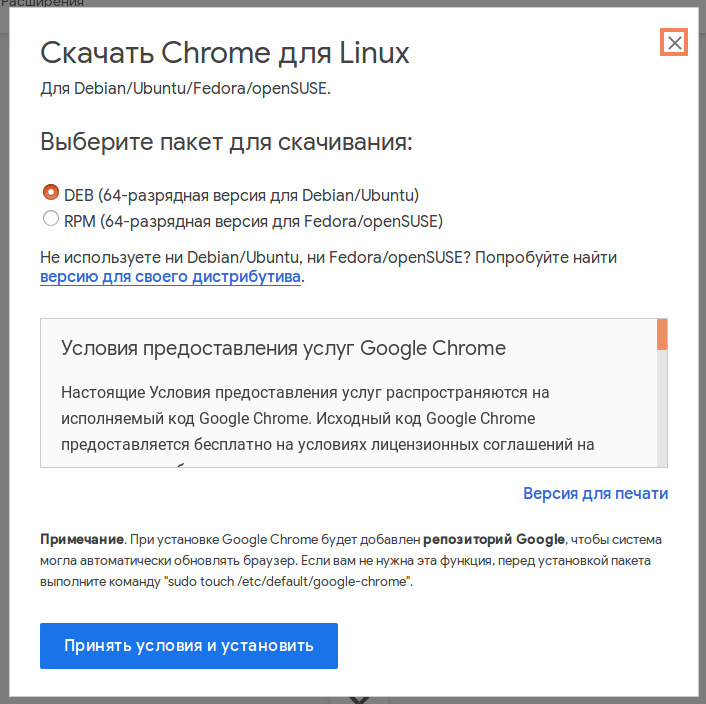
Выбираем нужную (в нашем случае DEB, которая годится для сборок линуксов Debian и Ubuntu), скчиваем ее к себе на компьютер в какую-то папку, пусть это будет допустим папка Загрузки. Заходим, смотрим как называется имя скачанного файла, пусть это будет, скажем, google-chrome-stable_current_amd64.deb
Далее мы можем установить деб-пакет двумя способами:
Через консоль. Открываем терминал, переходим в папку со скачанным файлом (внимание, Линукс чувствителен к регистру в именах файлов/папок), и запускаем установку при помощи пакетного менеджера dpkg:
sudo dpkg -i google-chrome-stable_current_amd64.deb

То есть, как вы уже правильно поняли, для установки deb-пакета через терминал следует использовать конструкцию: sudo dpkg -i имя_пакета.deb
Через Менеджер приложений. Здесь еще проще: щелкаем по файлу дважды мышкой
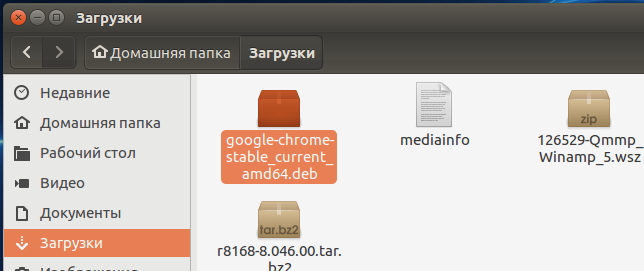
Открывается менеджер, в котором надо нажать кнопку "Установить"
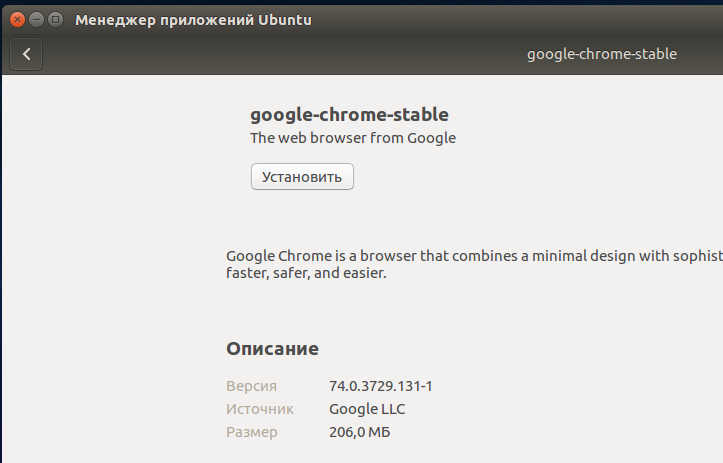
В общем-то и все.
Под конец статьи хотела бы вам всем еще посоветовать установить себе Midnight Commander - это консольный файловый менеджер, очень напоминающий по виду Volkov/Norton Commander. Tакой же двухпанельный интерфейс, возможность очень быстро работать с папками/файлами без мышки, встроенная командная оболочка и текстовый редактор с подсветкой синтаксиса. Можно работать с файловой системой если слетит GUI, на удалённых машинах по протоколам FTP/SSH) в общем незаменимая штука и очень здорово выручает. Устанавливается через консоль:
sudo apt install mc
Ставьте смело, он нам еще не раз пригодится.
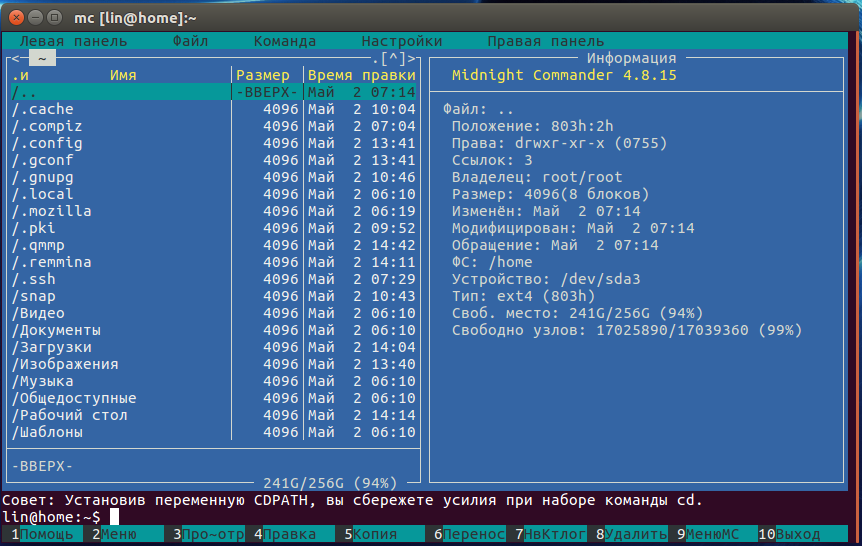
И еще советую поставить текствый редактор Notepad-Plus-Plus, придется очень кстати тем кто переполз с винды. Дело в том что линукс поддерживает кодировку Windows-1251 только на основных шрифтах, если вы использовали нестандартные при создании текстового файла - то открыв его редакторами, написанными строго для линукса (к примеру Libre), вы вместо букв можете увидеть абракадабру и вам придется доустанавливать кодировки и шрифты вручную. При наличии Notepad-Plus-Plus вам это не понадобится, он прочитает все что угодно и сам подберет нужную кодировку и шрифт при открытии файла.