Как создать свой VPN сервер. VPN для windows, android, ios
В этой статье я расскажу о том, как создать свой собственный VPN сервер для безопасного пользования интернетом.Узнаете, как настроить компьютер (Windows) и телефон (IOS и Android) для работы через этот сервер.
Что за VPN и зачем он нужен
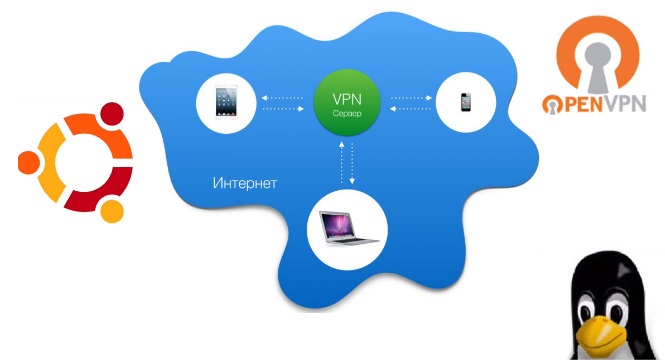
Простыми словами VPN — это технология, которая позволяет объединить устройства в сеть поверх другой сети. Например, поверх интернета. Но не будем забивать голову терминологией, мы просто сделаем так, что вы будете лазить в интернете через сервер в Сан-Франциско, Лондоне или Амстердаме. В общем там, где нет Ростелекома.
Зачем нужен свой VPN или чем плохи чужие
Разумеется, вы можете использовать чужие платные или бесплатные VPN-сервера. Благо на просторах интернета их очень много. Напишите в яндексе VPN и получите огромное количество предложений.
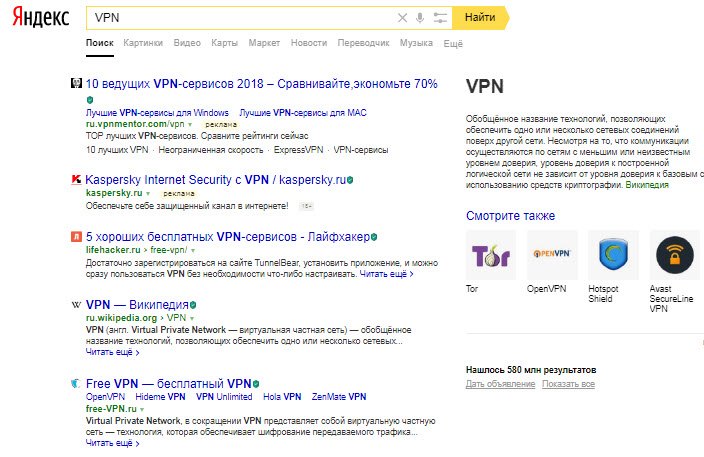
Если говорить о платных серверах, то цены там далеко не дешёвые. За бесплатные даже говорить не стоит. В чужих VPN есть следующие недостатки:
- Цена — хорошие VPN стоят хороших денег.
- Прослушка трафика — вы не знаете, кто держит VPN, а он знает, на какие сайты вы ходите, какие пароли передаете, с кем общаетесь и так далее. Https конечно частично решает эту проблему, но еще не все сайты перешли на https. Так же остается атака Man in the middle — владелец VPN может возвращать вам свои сертификаты и центры сертификации. Инициировать переход на более старую версию SSL, подсовывать вам свои сайты под видом искомых.
- VPN может быть «грязным» — возможно, до вас или параллельно с вами этот же VPN сервер (и его ip адрес) использует какой ни будь хакер из США — и этот ip адрес уже отслеживает ФБР. VPN может быть засвеченным — например, через него рассылали спам и он уже попал в черные списки — и вы не сможете войти на свой любимый сайт, потому что уже в бане.
- Модификация трафика — если ваш трафик не зашифрован или владелец VPN его может расшифровать, то сайты, которые вы запрашиваете, будут возвращаться с «лишними баннерами» или измененными адресами BTC и ETH для оплаты и так далее.
В общем, если вы просто хотите зависать на развлекательных сайтах, то берите любой бесплатный — иногда они будут не работать, иногда будут очень медленными, но это ж бесплатно. Если VPN вам нужен для работы, берите хороший платный. Если у вас паранойя, или вы хотите заработать на аренде или вам просто интересно как это все делается — идем дальше.
Если VPN вам нужен для работы, берите хороший платный. Если у вас паранойя, или вы хотите заработать на аренде или вам просто интересно как это все делается — идем дальше.
Разворачиваем свой VPN сервер
Для того чтобы поднять свой vpn, нам понадобится свой сервер в интернете. В этой статье мы рассмотрим пример на Zomro, но подойдет любой хостинг, где можно взять VDS. Самый простой тарифный план — 2.99$ в месяц, больше нам не надо.
Переходим на сайт: перейти. Выбираем раздел «Оптимальные VDS/VPS», выбираем тариф VDS/VPS «Micro» и нажимаем заказать.
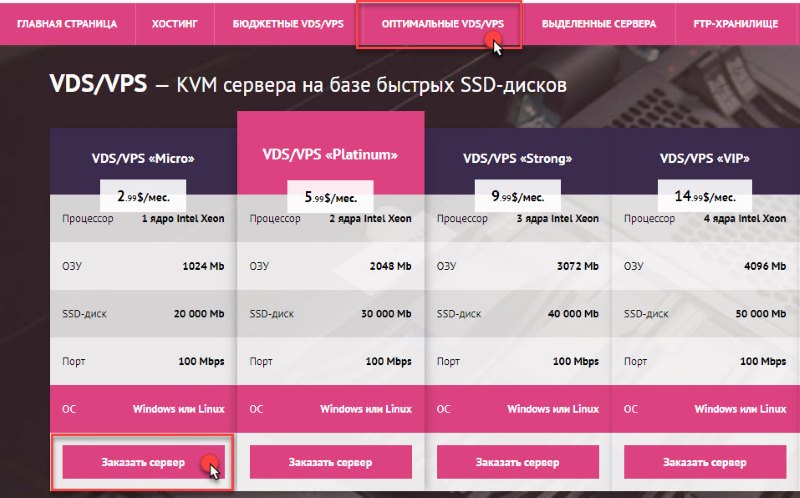
Заполняем регистрационную форму и переходим в личный кабинет. Теперь необходимо пополнить баланс на 3 доллара. Выбираем в панели задач «Пополнить баланс»
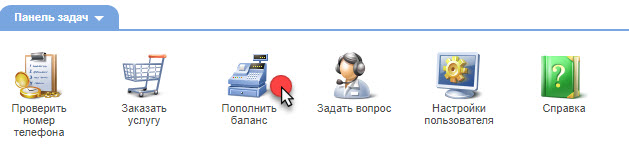
Вводим сумму пополнения и выбираем удобный способ оплаты. После пополнения переходим в раздел «Товары / Услуги» и выбираем «виртуальные серверы». Нажимаем «Заказать»
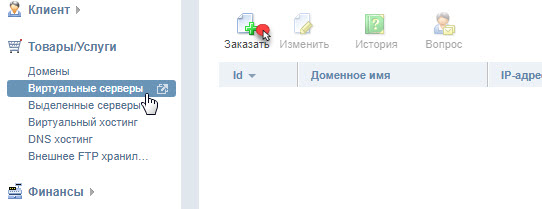
Выбираем самый первый тариф «VDS/VPS «Micro» [NL] (1 СPU/1 GB RAM/20 GB SSD)»
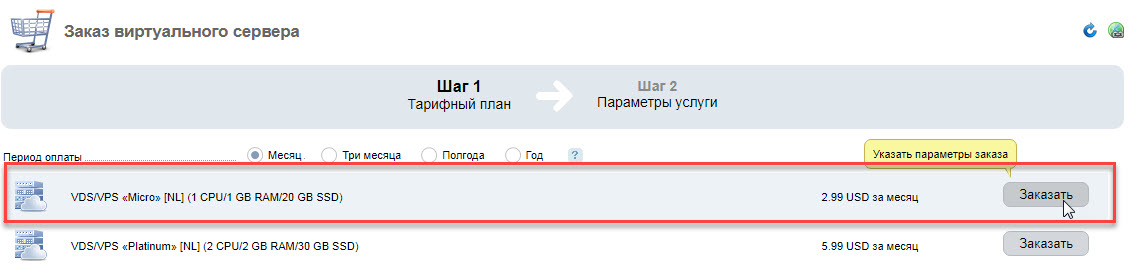
После этого в форме заказ там, где операционная система выбираем «Ubuntu-16.04-amd64». Соглашаемся с условиями и нажимаем «В корзину».
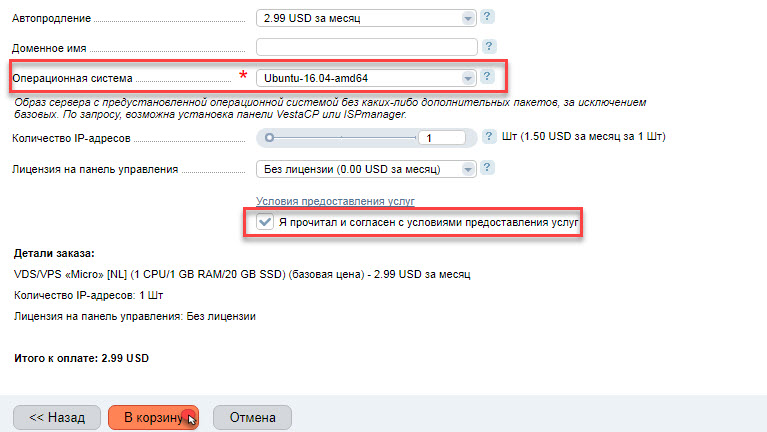
После этого в корзине нажимаем оплатить. После обработки вашего заказа, на почту прейдёт IP адрес, логин, пароль, ссылка на страницу управления сервером и реквизитами для входа. Технический домен и так далее. Это важная информация не сообщайте её никому. Что приятно, IP будет ваш и только ваш, и никто другой через ваш сервер ходить не будет (если вы сами не разрешите, но об этом позже).
Подключение и настройка сервера
Теперь нам нужно подключиться к своему новому серверу и настроить его. Скачиваем программу putty (ссылка). Запускаем программу и вводим IP адрес из письма, в окно «Host Name», нажимаем кнопку «Open».
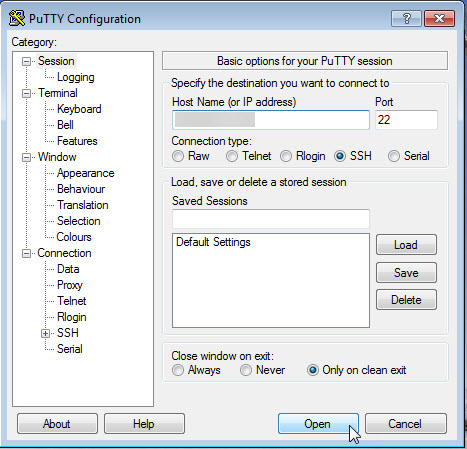
На появившемся окне жмём «Да». Перед нами откроется окно терминала, где нужно ввести логин и пароль из письма. Для того чтобы вставлять текст в терминал, нужно нажать правую кнопку мыши. Вводим логин и нажимаем enter. Вводим пароль (при наборе символы не будут отображаться, как будто вы ничего не набираете — это нормально) нажимаем enter. Для удобство ввода, можно скопировать пароль и правой кнопкой мыши вставить в терминал. После подключения, сворачиваем (не закрываем) терминал и переходим к следующему шагу.

Разворачивание VPN сервера
Теперь пришло время непосредственно развернуть свой VPN. В своём браузере переходим на сайт: openvpn.net. Выбираем раздел «Community».
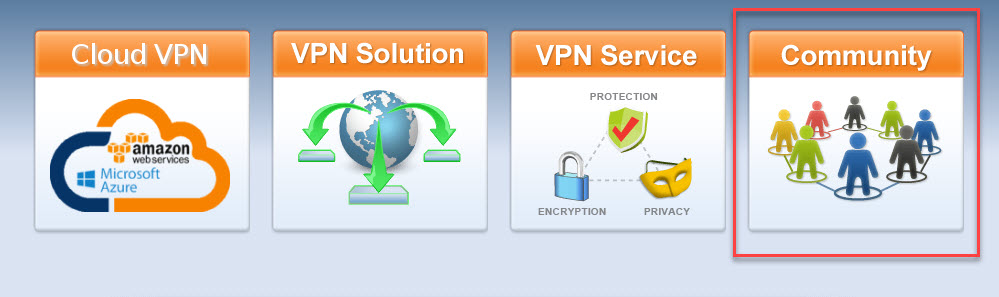
- Во вкладке «Downloads» выбираем пункт «Access Server Downloads»

- Выбираем пакет для Linux

- Выбираем Ubuntu
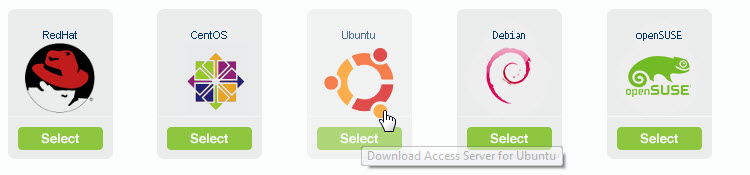
- Копируем адрес ссылки Ubuntu16.amd_64. Для этого на картинке нажмите правую кнопку мыши и выберите «Копировать адрес ссылки»
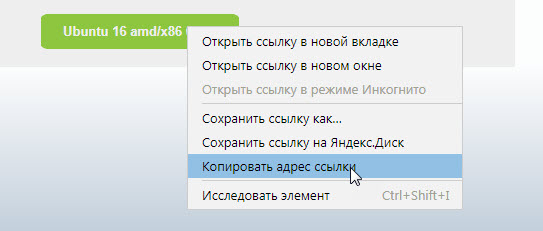
Теперь возвращаемся в putty и скачиваем пакет на сервер. Для этого в программе выполняем команду: wget http:// ссылка которую вы скопировали
Устанавливаем скаченный пакет. Для этого выполняем команду: dpkg -i openvpn-as-*.deb где параметр «-i» инициализирует установку пакета 8. Изменяем пароль для пользователя openvpn, который является администратором по умолчанию. Для этого выполняем команду: passwd openvpn Вводим новый пароль и подтверждаем изменение (помните, что символы пароля не отображаются). 9. После успешного изменения пароля можно подключаться к веб-интерфейсу вашего VPN, для изменения настроек согласно своим требованиям. По умолчанию, адрес подключения имеет следующий вид: https://Х.Х.Х.Х:943/admin/ (где Х.Х.Х.Х – IP вашего сервера)
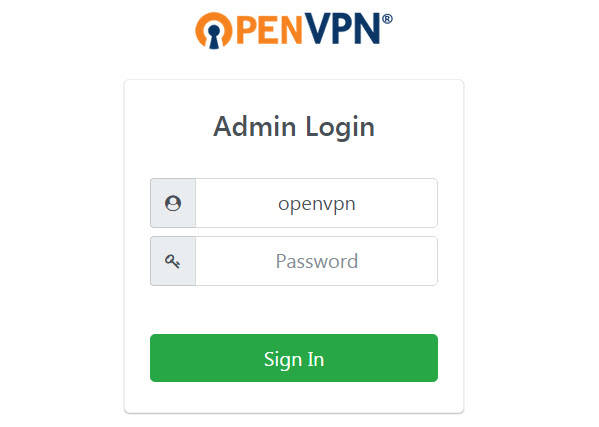
По умолчанию логин: openvpn, а пароль вы создали в 8 пункте. Автоматические настройки и конфигурационные файлы для клиентского подключения к вашему VPN можно скачать подключившись по клиентской ссылке к OpenVPN, которая имеет следующий вид: https://Х.Х.Х.Х:943/ (где Х.Х.Х.Х – IP вашего сервера)
Подключение к VPN на Windows
Для подключения к созданному VPN, нужно в браузере ввести адрес: https://Х.Х.Х.Х:943/ (где Х.Х.Х.Х – IP вашего сервера). В появившемся окне введите логин, пароль и выберите «Connect»
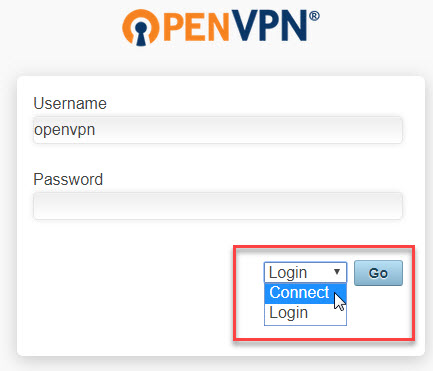
- Далее нажимаем «click here to continue». После нажатия будет предоставлен для скачивания установочный файл с расширением .msi, который включает в себя, как клиентскую программу, так и корректный конфигурационный файл. Скачиваем и устанавливаем программу. 3. Установка клиента OpenVPN происходит в автоматическом режиме (при установки антивирусник будет ругаться, соглашаемся и разрешаем все действия). После завершения установки на рабочем столе появится ярлык OpenVPN connect, который необходимо запустить. 4. В появившемся окне вводим имя пользователя и его пароль, после чего нажимаем на кнопку "Connect"
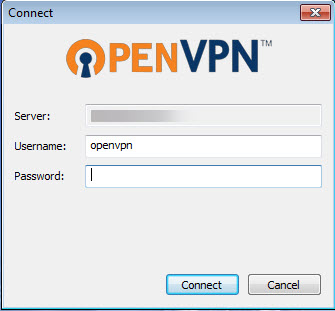
Статус соединения можно отслеживать через иконку OpenVPN-клиента в панели задач
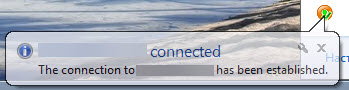
Подключение к VPN на IOS
Скачиваем с App Store программу OpenVPN. 2. Как и на windows, нужно в браузере вашего ios устройства ввести адрес: https://Х.Х.Х.Х:943/ (где Х.Х.Х.Х – IP вашего сервера). 3. В появившемся окне введите логин и пароль. Далее выбираем самую нижнюю строчку.
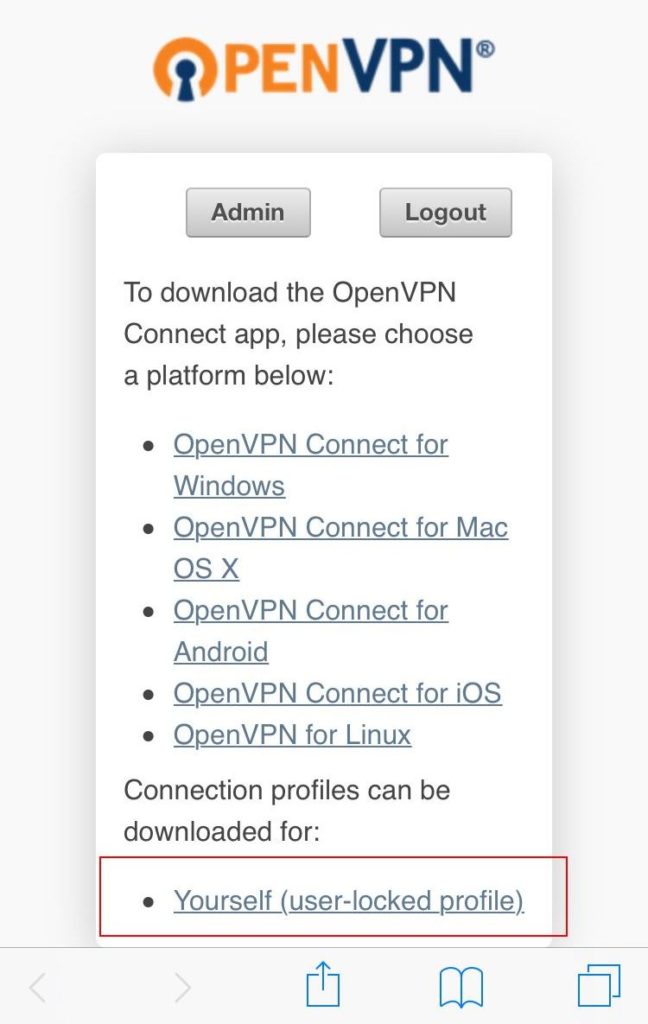
- Далее нажимаем открыть в программе «OpenVPN»
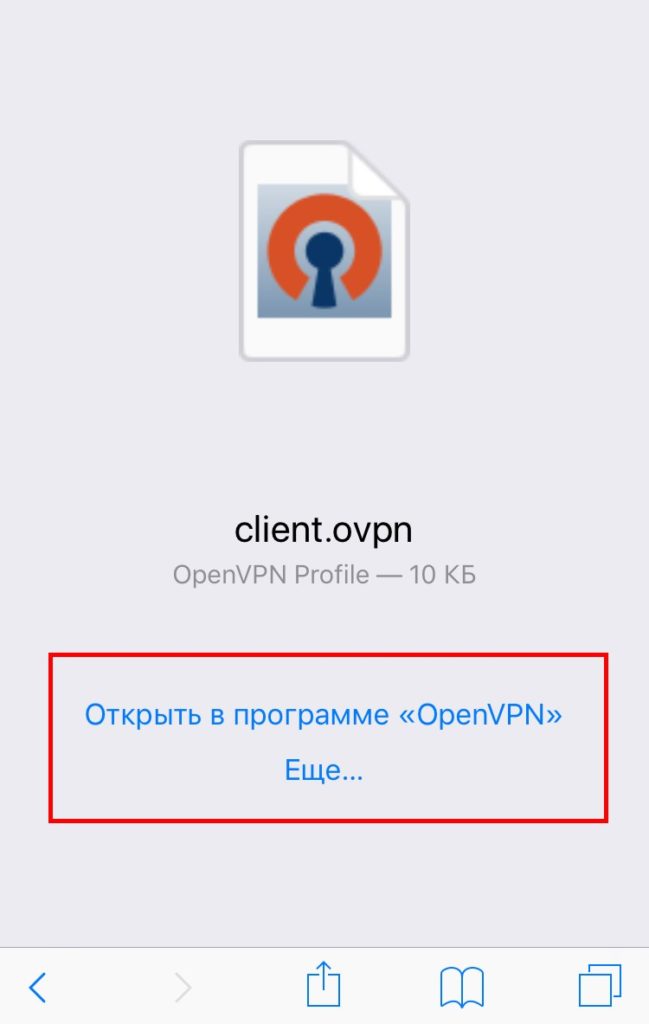
- Вы автоматически перейдёте в программу. Здесь нужно нажать зелёный крестик.
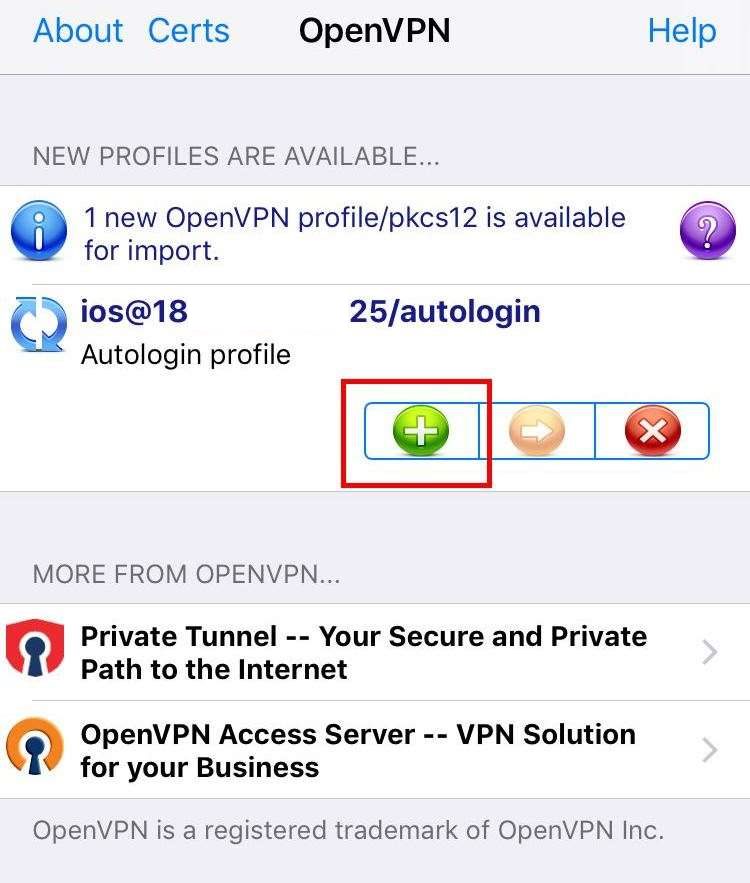
- Соглашаемся нажав «Allow»
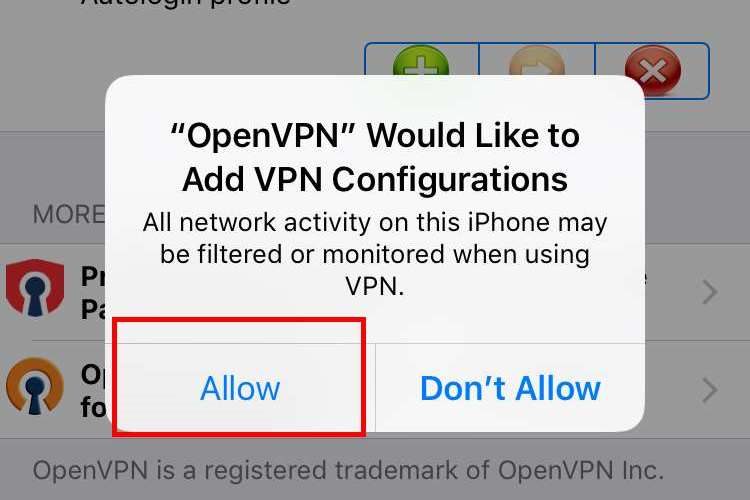
- Для добавления VPN на устройство вводим пароль или отпечаток пальца.
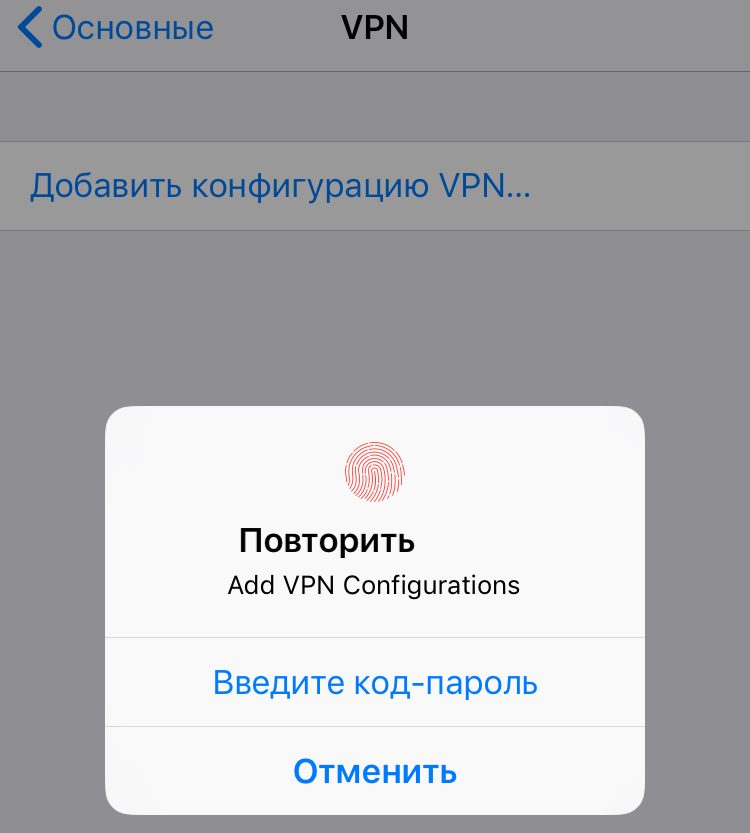
- На этом настройка закончена. Для соединения просто нажимаем кнопку где написано «Disconnected» Когда вы подключитесь, то в верху будет отображаться значок VPN. Для отключения просто нажмите кнопку возле «Conntcted»
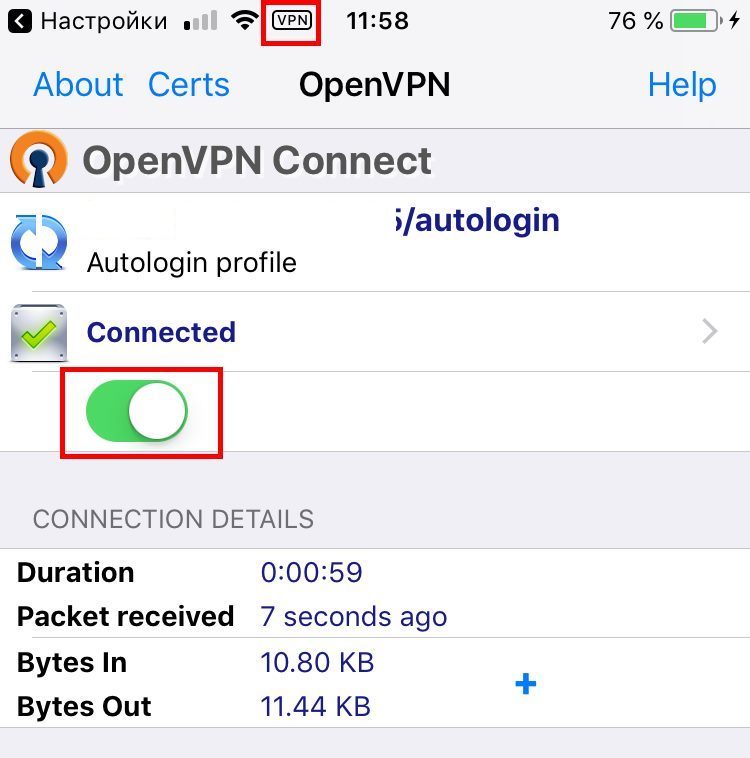
Подключение на устройстве Android выполняется таким же образом: Скачиваете и устанавливаете программу Вводите в браузере https://Х.Х.Х.Х:943/ (где Х.Х.Х.Х – IP вашего сервера). Переходите по нижней ссылке Открываете пакет через программу Добавляете настройки VPN Подключаетесь нажав кнопку «Conntcted»
Видео инструкция создания своего VPN
Не забывайте подключать впн, когда пользуетесь бесплатным wifi в кафе или развлекательном центре. Если у вас остались вопросы, задавайте их в комментариях.
Источник статьи: https://7sof.ru/