Снимаем панораму. Подробное руководство для новичков.
Если Ваш объектив не достаточно "широкоуголен", а хочется снять пейзаж с "более широким охватом" - этот вариант для Вас подойдет.
Всем привет! На связи Громов Кирилл. И сегодня я предлагаю Вам поговорить о съемке панорамных снимков.
Любите ли Вы фотографии пейзажей? Я - очень:). Но на мой взгляд, лучше передают атмосферу снимки, сделанные на широкий угол.
Выбор техники, в том числе объективов, для съемки пейзажей - это отдельная тема. Сегодня поговорим больше о пост обработке снимков в программе Adobe Photoshop, чем о подготовке к съемкам.
Почему именно Adobe Photoshop? А почему нет?:) Это профессиональная программа, включающая в себя такой функционал, который позволяет делать с фотографиями если не всё, то практически всё. А склеить панораму - вообще дело пары минут!:)
Дисклеймер: Я не профессиональный фотограф, фотография не приносит мне денег. Я лишь любитель, желающий поделиться своим опытом. И если мой опыт окажется полезным хотя бы одному человеку - я уже буду счастлив:) Методика, описанная в этой статье, НЕ является авторской, но изложение ее и вариант исполнения основан на личном опыте и изложен своими словами. В данной статье как инструмент рассматривается только Adobe Photoshop, но это не значит, что это единственный вариант. Можно использовать другое ПО, на личное усмотрение каждого.Итак, погнали!

Оригинальное разрешение фото загружено здесь
Это результат. Давайте посмотрим КАК и из ЧЕГО оно получилось:) .
Съемка панорамы
Допустим Вы уже выбрали локацию и время для съемки. Или оно само собой случилось, не суть важно. Но вот тот момент настал, Вы остались один на один с пейзажем. В сумке камера, но объектив не достаточно широкоуголен, чтобы ухватить всю окружающую красоту. Не беда! Снимайте на то, что есть! При хорошем освещении даже с телефона можно получить панораму достойного качества этим методом. Просто понадобится сделать больше кадров.
В общем, настраиваете камеру в зависимости от условий (диафрагма, выдержка, светочувствительность). Я настойчиво рекомендую использовать полностью мануальный режим, дабы сохранить одни и те же настройки камеры на всех фото для одной панорамы, а следовательно и одну экспозицию на всех кадрах. Проще будет обрабатывать. Также, снимать в RAW формате - тоже поможет нам при обработке. В случае недостаточной освещенности использование штатива не просто приветствуется, а является необходимым!
Настроили камеру, сделали пробный кадр, убедились, что он без пересветов на небе, без провалов в тень, экспозиция в целом устраивает - можно приступать к съемке.
Суть заключается в том, чтобы сделать несколько кадров, охватив бОльший объем, чем это было бы сделано одним кадром и склеить их воедино, в одну большую панораму. Поэтому с выбранной точки съемки делаем несколько кадров. Сколько? Не принципиально. Столько, сколько Вы посчитаете нужным с композиционной точки зрения. С небольшим запасом, при кадрировании легче обрезать лишнее, чем дорисовывать ;)
Важно тут то, что чем больше кадров - тем дольше будет процесс обработки, но в то же время, чем меньше изменение угла съемки между каждым кадром - тем точнее и аккуратнее получится результат.
При съемке спешить не стоит. Каждый кадр должен быть качественным. Конечно, пейзаж стремительно меняется, особенно при съемке рассветов, закатов, облаков - каждая секунда на счету! И тем не менее, не спешите. Прочувствуйте момент. Один смазанный кадр может испортить весь результат.
Для этого примера было снято 6 кадров - т.е. два ряда по три кадра. Я снял композицию по центру, немного левее, немного правее, затем немного наклонил камеру вниз и повторил - центр, левее, правее. Примерно вот так:
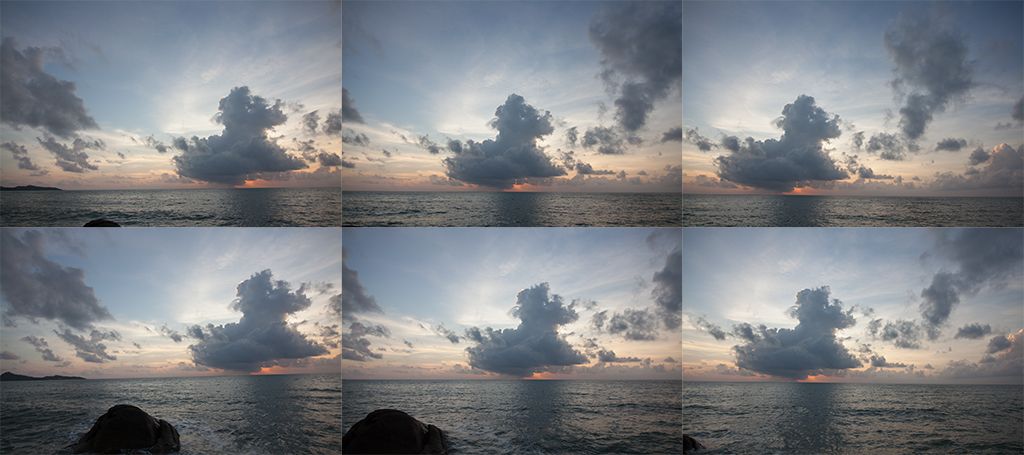
Если что-то лишнее влезло - не страшно. Главное чтобы нужное влезло полностью.
Склейка и обработка
Запускаем фотошоп, закидываем туда отснятый материал. Т.к. мы снимали в RAW формате (а это тот самый, который без сжатия и несет в себе гораздо больше информации), мы увидим, что фотошоп автоматически открыл встроенный плагин Camera Raw - как раз для "проявки" "сырых" изображений.
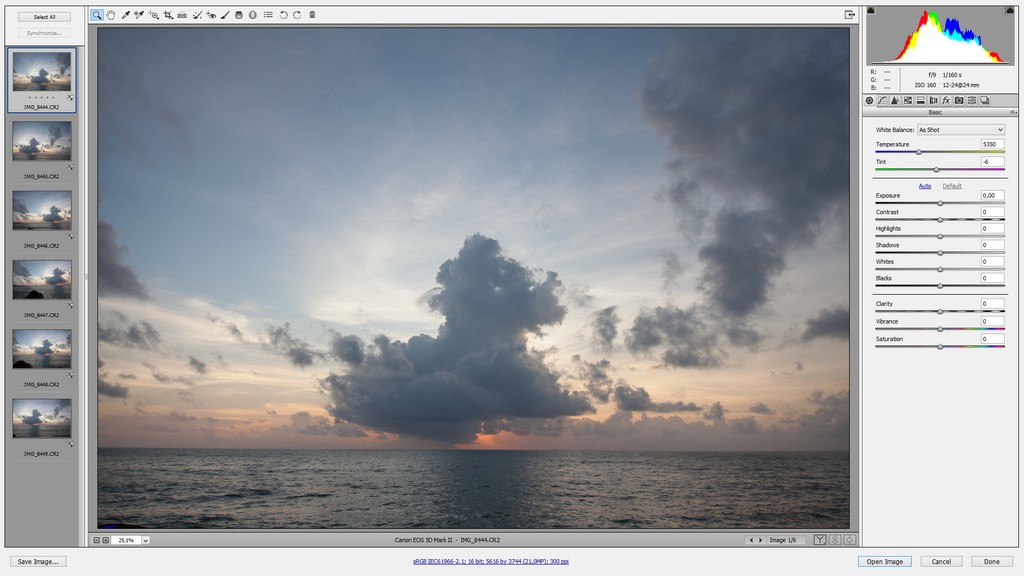
Примечание. Если у Вас фотошоп безбожно старой версии - возможно Camera Raw и не откроется автоматически. Я использовал Adobe Photoshop CC аж 2014го года. Тоже не новьё, но вполне хватает:)
Итак, Camera Raw открылся. Что же тут делать? В первую очередь цветокоррекцию. Цветокоррекция - отдельная огромная тема, которую сегодня рассматривать не будем. Если вы совсем про это не знаете - рекомендую посмотреть пару видеоуроков, рассказывающих азы цветокоррекции, а дальше перейти на самообучение: читать литературу, изучать (не листать, как в инстаграме, а осознанно изучать) работы авторов, чьи произведения нравятся, смотреть как и что они крутят; Конечно же, экспериментировать, т.е. закреплять знания на практике, без этого никуда.
Обычно, мне лично, достаточно подкрутить базовые настройки, баланс цветов и кривые. Вы же смотрите сами как именно настраивать цветокоррекцию. Ибо у каждого свой вкус и свое видение.
Ну вот, что-то мы там подкрутили, получилось что-то вот такое. Вроде уже лучше:

Допустим этот вариант нас устраивает. Но в левой колонке, где показаны превьюшки всех открытых изображений, мы видим, что остальные кадры остались "сырыми", цветокоррекция не применилась.
Нам необходимо синхронизировать характеристики для всех изображений. Очень просто! В левом верхнем углу жмем "Выделить всё" (Select all) и чуть ниже "Синхронизировать..."(Synchronize...)
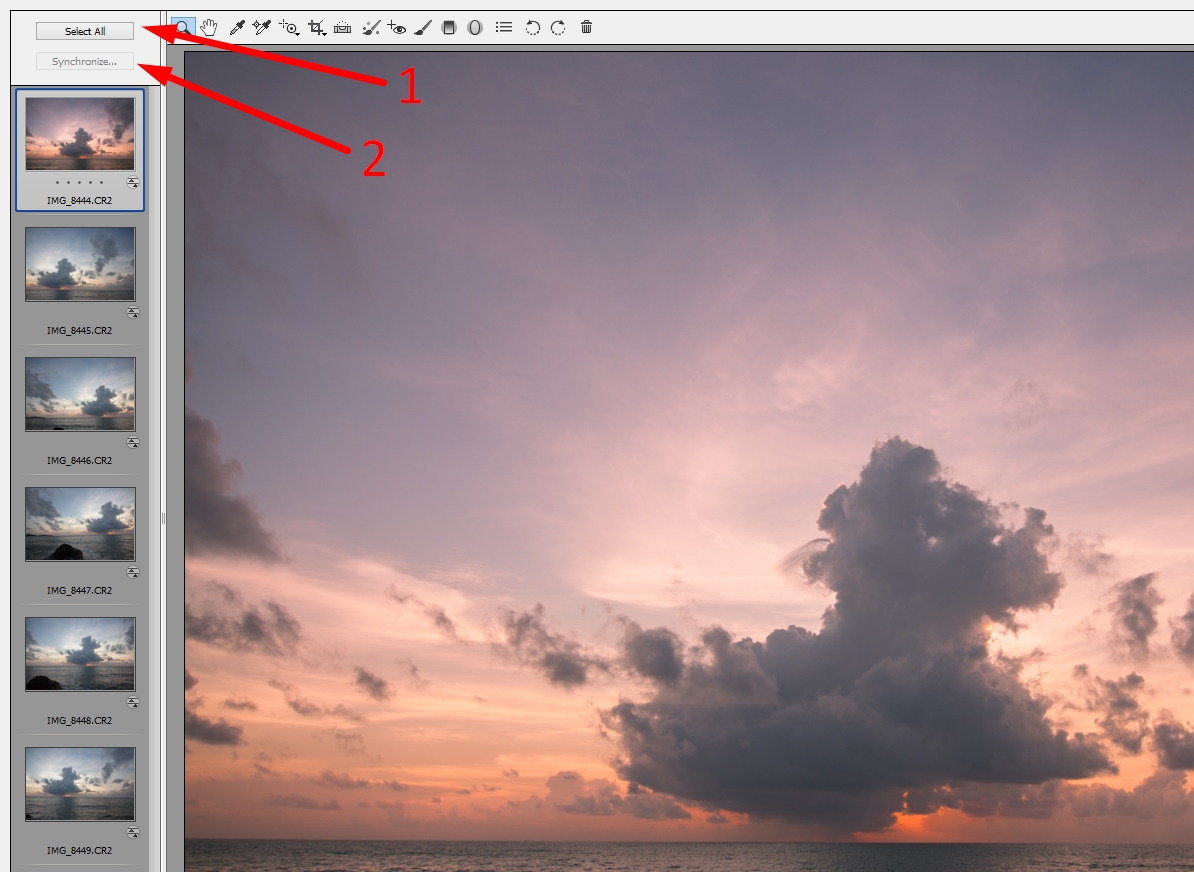
Теперь мы видим, что все превью выглядят примерно так же. Но нам следует убедиться в этом. Для этого кликаем на каждый кадр по очереди и смотрим, чтобы цвета везде были примерно одинаковы. Также, чтобы экспозиция была примерно одна на всех кадрах: 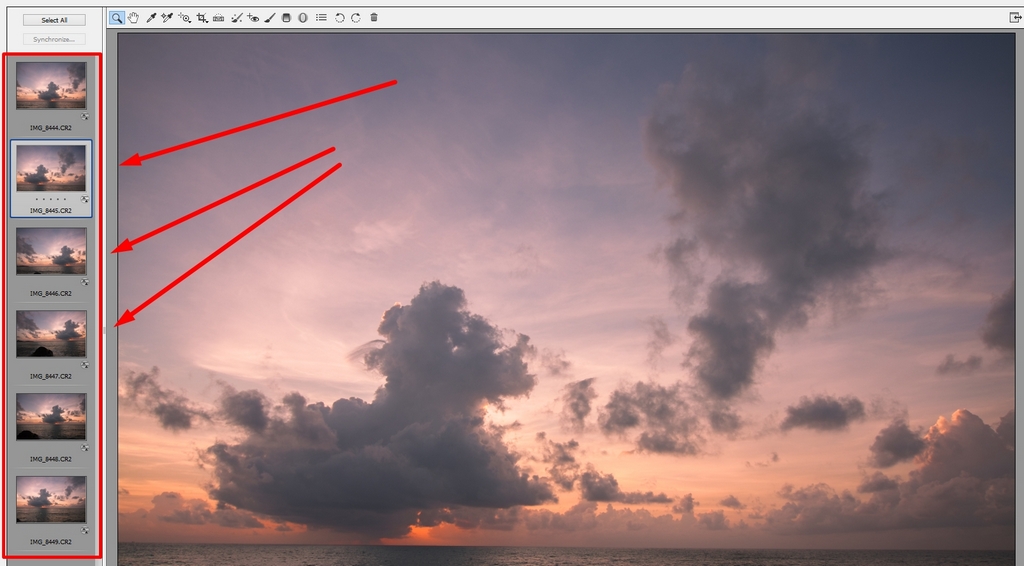
Примечание: Если же что-то не устраивает на каком-то из кадров - можете подкрутить там настройки отдельно. Но если Вы будете менять настройки на первом кадре - они будут применяться к остальным кадрам сразу - синхронизация же! :)
Всё! С цветокоррекцией закончили. Снова нажимаем "Выделить всё" и жмем в правом нижнем углу "Открыть изображения": 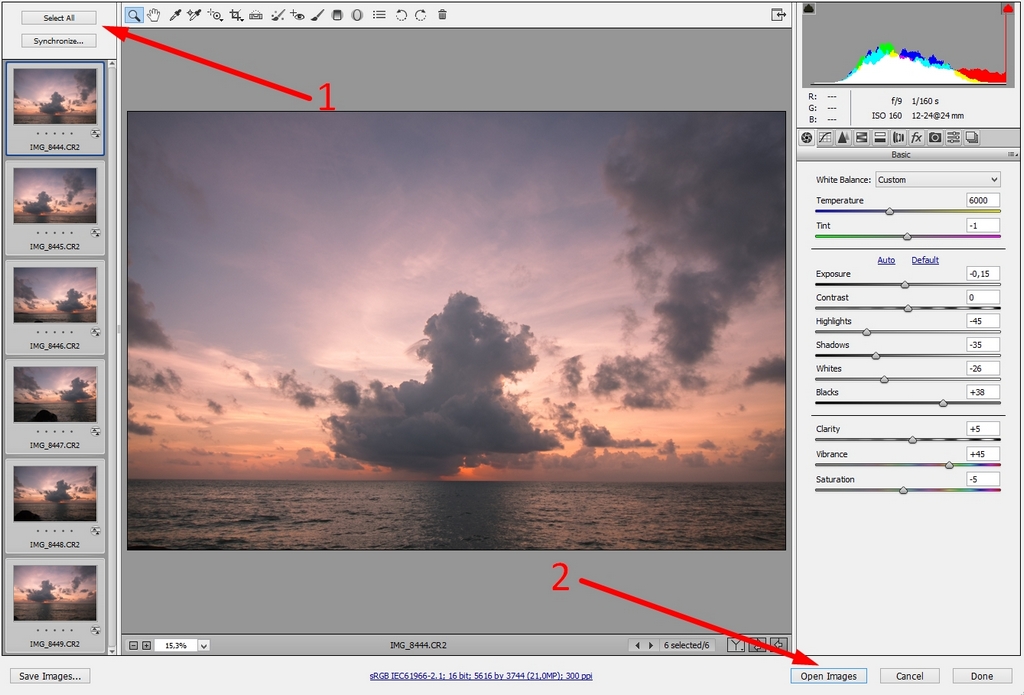
Дождавшись открытия всех изображений, приступаем к самому интересному! Смело жмём "File/Automate/Photomerge..."
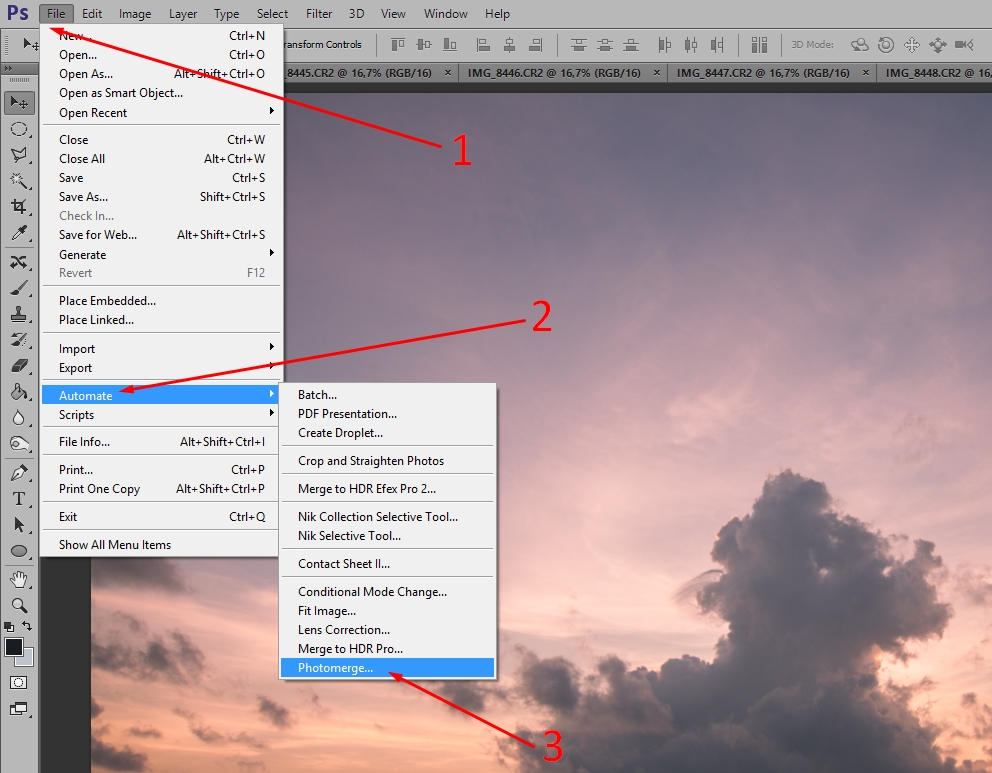
Открывается окно настроек склейки. См. скриншот ниже. 1 - жмем добавить открытые файлы - значит он будет склеивать из всех тех фото, которые открыты в фотошопе на данный момент. 2 - вот тут поле для экспериментов. Чаще всего мне подходит вариант "Цилиндрически", но не всегда. В данном случае выбрал, все-таки, "Перспективу". Да и кому как. Пробуйте разные варианты в разных случаях! Можно выбрать авто и он сам решит как склеивать. 3 - жмем ОК и процесс пошел...ждем.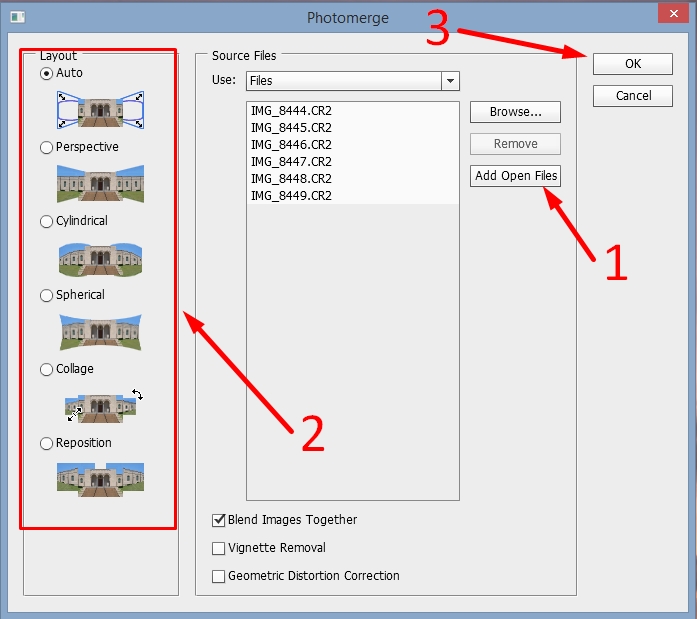
Примечание. Если процесс склеивания панорамы длится безобразно долго (у меня бывало 6 кадров склеивалось до 9ти часов!) - с этим можно побороться. Для этого заходим в настройки производительности самой программы (Edit/Preferences/Perfomance), ставим галочку"Использовать графический процессор". Можно еще покрутить другие настройки там, но лучше делать это осознано, понимая что и зачем.
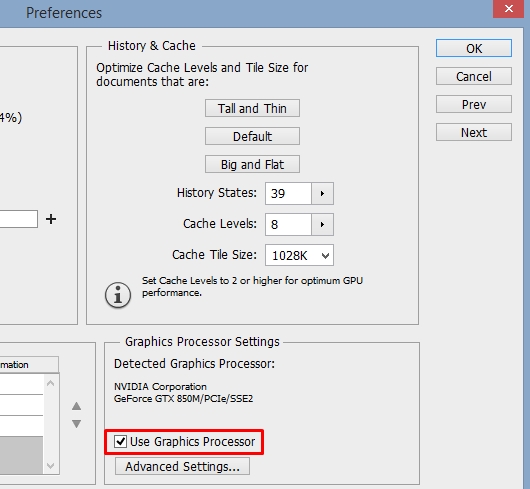
Что же у нас там со склейкой? Процесс завершен, и мы видим, что несколько фотографий превратились в одну большую, но результат пока слабо напоминает то, чего мы ждем.
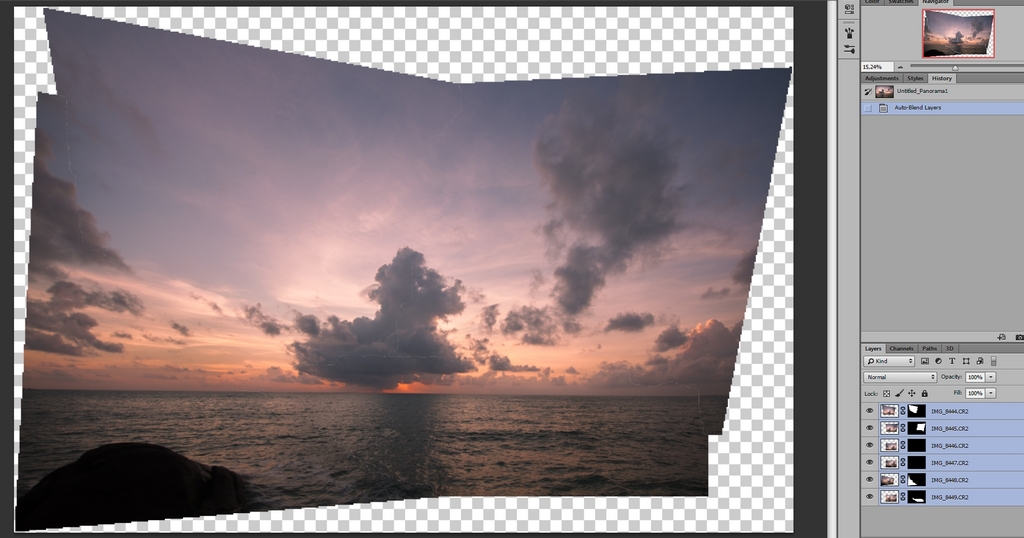
В менеджере слоев можно видеть, что от разных фотографий там появилось несколько слоев с масками. Если Вы умеете с ними работать - они могут здорово помочь. Если же нет - не стоит заморачиваться - просто нажмите ctrl+shift+E (или в меню слой/объединить видимые) и слои склеятся в один.
Теперь нам надо поработать с этим слоем и привести его в нормальную форму. В первую очередь, нажимаем ctrl+t и используем свободную трансформацию для изменения формы слоя. При "цилиндрическом способе" склеивания панорамы, я обычно начинаю с режима трансформации "деформация" - во время свободной транформации кликаем правой кнопкой по изображению, там "деформация":
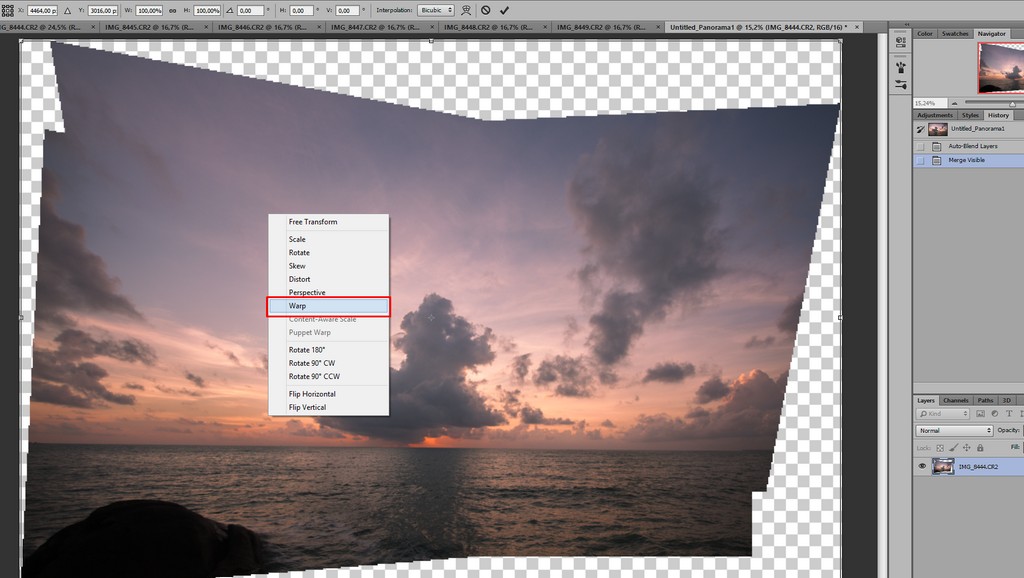
Примечание: Во время трансформации нужно быть предельно аккуратным: следить, чтобы форма объектов не искривлялась нереальным образом; чтобы линия горизонта не становилась кривой. Конечно, не обязательно использовать именно деформацию. Так же можно использовать любой другой режим деформации, комбинировать их, дополнять пластикой или другими стандартными инструментами. Экспериментируйте!:)
Закончив с формой переходим к кадрированию. Для начала надо определиться какого формата будет панорама. Я часто выбираю 16:9 , но только потому, что это формат дисплея моего компьютера:) и мне так удобней. На самом же деле можете выбрать любой формат.
Выбираем инструмент "кадрирование", выбираем формат кадра, кадрируем и жмем галку:

Отлично. Уже практически готово. Но мне не нравятся цвета. Я бы еще подкорректировал их. Основную цветокоррекцию следует делать в самом начале, пока кадры еще "сырые", но немного подправить в конце тоже не помешает.
Способов цветокоррекции (как и других манипуляций) в фотошопе масса. Каждый выбирает то, что ему удобней. Я рекомендую использовать слои-маски. Почему? Потому они наглядны; легко регулируются их параметры в любой момент; при помощи кистей можно применять их областями, не обязательно на всё изображение сразу.
Для этого в менеджере слоев жмем "создать слой настроек". И там уже выбираем настройку по вкусу. Можно несколько разных слоев.
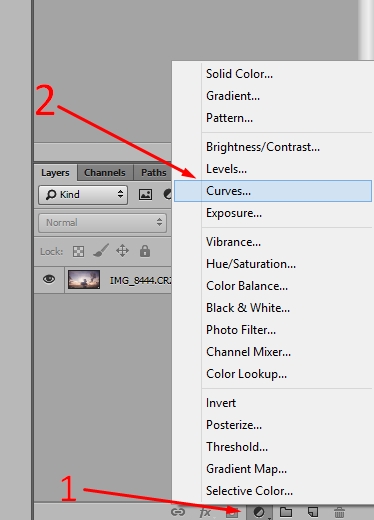
В данном случае я использовал слой кривые для увеличения контраста и слой выборочной коррекции цвета для легкой цветокоррекции. На самом же деле можно использовать любые инструменты - никто Вас не ограничивает;) Играйтесь настройками до тех пор, пока не будете удовлетворены результатом.
У меня получился вот такой итог:

На этом, в принципе, всё. Можно сохранять результат и выкладывать в сеть:)
Спасибо за внимание! Буду очень рад, если кому-то статья оказалась полезной. Если есть вопросы - задавайте в комменты, буду отвечать:)
До встречи в следующих постах! @gromkirill
Чтобы не пропустить новые интересные и полезные статьи и советы подписывайтесь на сообщество Photo Pro @vpp-photo.pro, созданное в рамках проекта @vox-populi
Обсудить работу сообщества и пообщаться на тему фотографии вы можете в нашем чате - https://t.me/vox_photography
Авторские статьи для публикации в сообществе принимаются на почту vp.vox.photography@gmail.com. Автор получает 70% заработка GBG со статьи.