Подготовка макета визиток, листовок или чего угодно для типографии.
Сегодня мы узнаем как легко с помощью программы CorelDraw сделать макет визитки, листовки или еще чего, самостоятельно. Программа на первый взгляд для не опытного пользователя покажется очень сложной, но все намного проще. Для макета визитки нам потребуется всего несколько простых инструментов, их вполне будет достаточно для реализации интересной задумки или же обычной раздаточной визитки, итак, приступим:
Задаём размер макета
Открыв программу появится табличка с параметрами основной рабочий зоны для нового документа, в этой табличке меняем только размеры рабочего поля, нужные нам (отмечено зеленым полупрозрачным прямоугольником), то есть на размер визитки 90 х 50 мм. или 85 х 55 мм., после чего нажимаем кнопку OK.
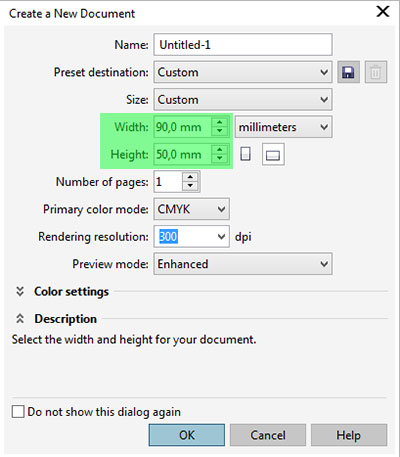
Подготовка рабочего поля
Для удобства конструирования, сделаем направляющие в нашем шаблоне, с ними будет удобнее располагать элементы и текст в макете визитки, лучше всего сделать три вида таких направляющих (каждый вид выделен своим цветом): Зеленый цвет: эти направляющие показывают края визитки, по ее размеру в данном случае 90 х 50 мм. Жёлтый цвет: располагать важную информацию по краям визитки не нужно, так как при резке есть вероятность, что эта информация зарежется, да и общий вид будет не лучший, поэтому сделаем направляющие внутри визитки от ее границ на 3 мм. со всех сторон, можно задать любой другой размер, но 3 мм самый оптимальный. Красный цвет: эти направляющие можно и не делать, но если Вы планируете сделать/разметить какой либо фон/элемент отличный от белого, будь то картинка или сплошной цвет, их стоит там разместить, так же на расстоянии по 3 мм. со всех сторон от визитки.
Направляющие делаются следующим образом: курсор мыши наводите на линейку (верхняя линейка отвечает за горизонтальные направляющие, левая за вертикальные), нажимаете на левую кнопку мыши и не отпуская кнопку тащите полученную направляющую в нужно место.
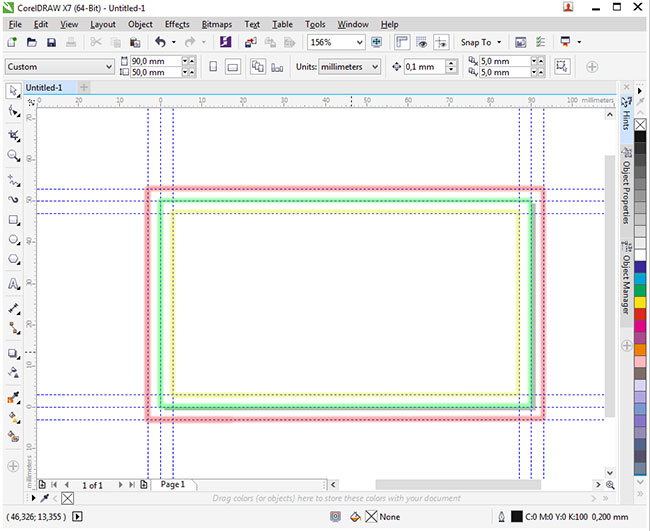
Инструменты CorelDraw
Слева есть панель инструментов, на этой панели в данный момент нам интересны только четрые элемента, следующие друг за другом сверху-вниз: квадратик (выделен зеленым цветом), круг, многоугольник и буква А. (Рядом с каждым значком есть черный треугольник, там скрыты дополнительные опции, например, если нажать его на многоугольнике, появится табличка где можно вставить в макет визитки: стрелку, звёздочку и т.д.) Выбираем элемент квадрат, с его помощью можно нарисовать как квадрат так и прямоугольник. Мне нужно расположить прямоугольник у края визитки, для этого, мы его дополнительно двигаем от края макета на 3 мм. (это необходимо для последующей качественной резки, после распечатки визиток), тоже самое делаем в случае, если Вы хотите сделать сплошной фон, его нужно будет продлить во все стороны на 3 мм., те в итоге фон получится размером 96 х 56 мм.
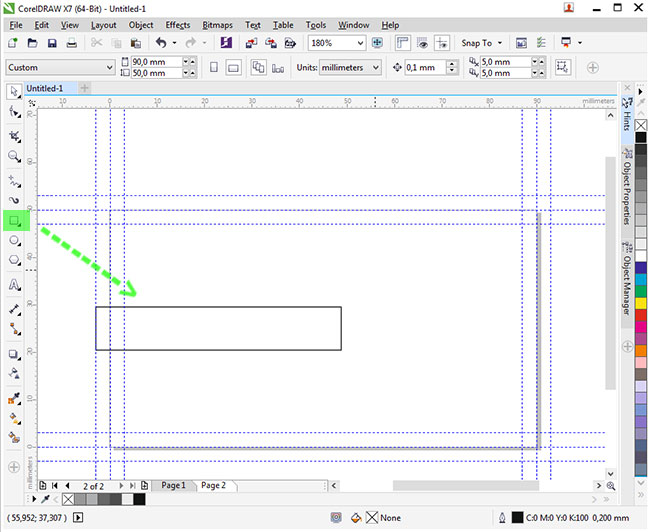
Цвета в CorelDaw
На панельке с права есть маленькие квадраты различных цветов (подсвечено зеленым). Выбрав нужный элемент, в данном случае прямоугольник, ему можно задать любой цвет. Кликнув левой кнопкой мышки по нужному цвету мы закрасим его, кликнув правой мы закрасим контур, т.е. контур можно сделать отличным цветом от цвета заливки. Таким образом цвет можно менять не только у наших элементов но и у теста.
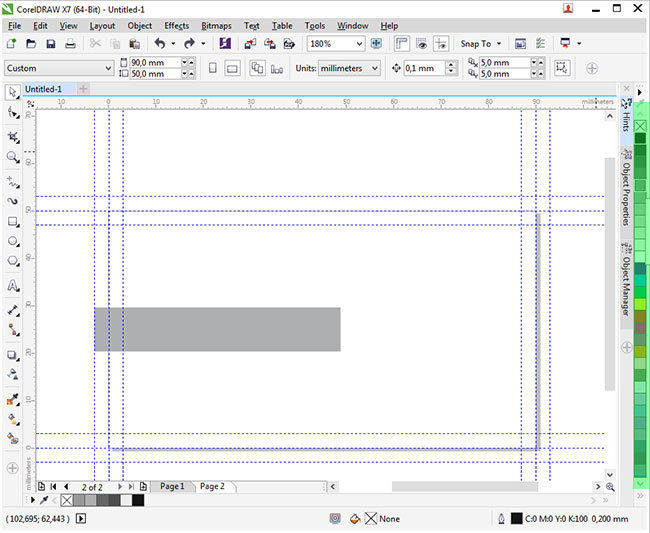
Текст в CorelDraw
Работа с текстом не сложнее, чем в том же блокноте или Word. Жмем на букву А (подсвечено зеленым на панели инструментов), переводим курсор в шаблон и пишем нужную информацию. Тексту можно задать другой шрифт, размер, выравнивание по центру, левому или правому краю, а также по ширине, задать жирность, наклон, подчеркивание, выделив нужное слово или текст ему можно задать определенный цвет. Текст можно свободно перемещать по макету, перетаскивая его как объект.
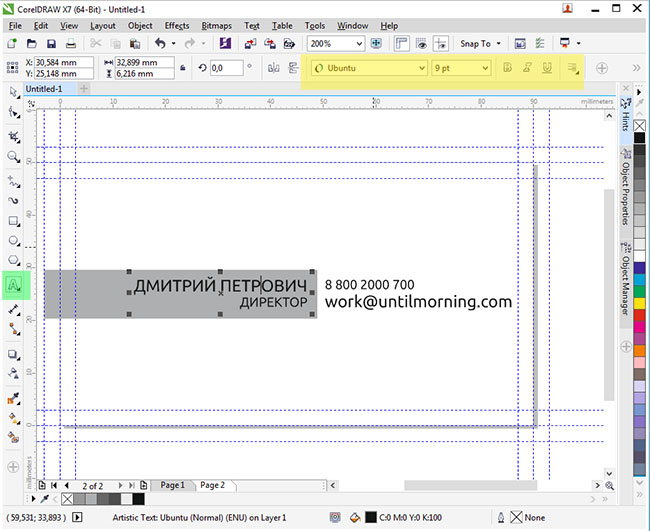
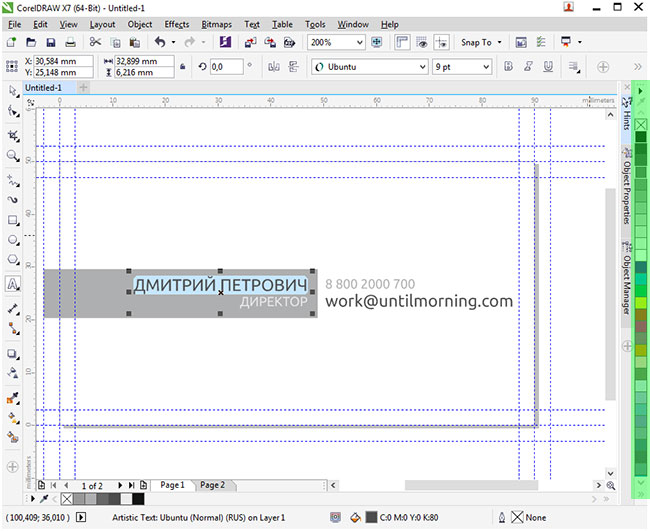
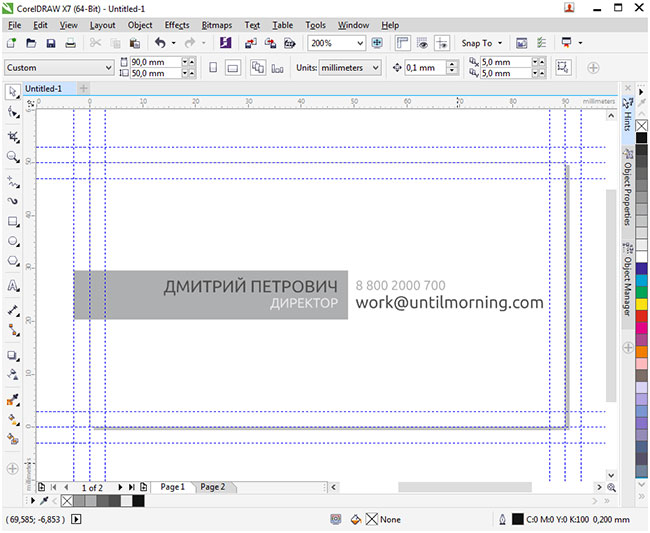
После того как макет визитки будет готов, сохраните его в двух вариантах, в исходном для программы расширении .cdr и более распространенным .pdf, c этими файлами можно идти в любую типографию для распечатки Ваших визиток, типография выберет наиболее приемлемый для себя вариант. В случае чего файл .cdr всегда можно открыть и внести изменения в макет визиток.
Готовая визитка
После резки и распечатки визиток готовый вариант будет выглядеть таким образом (рамка только для понятия границ визитки, в печатной версии она отсутствует):

Подводя итоги, даже имея в распоряжении, только четыре базовых инструмента, можно сделать интересный макет визитки. Кроме визитки, таким образом можно сделать: листовки, плакаты, баннеры и любые другие макеты, различных размеров и применений, все ограниченно Вашей фантазией. Дополнительный функционал программы позволит сделать намного более интересные дизайн-макеты, но это уже другая история.